Waarom gebruik maken van stripboard?
Een print maken is een heel gedoe
Hoewel het voor de hand ligt een schakeling op een print te zetten, is dat in de praktijk niet altijd even handig. Stel dat u maar één exemplaar van een schakeling nodig hebt. Het ontwerpen van de print is tegenwoordig weliswaar kinderspel met bijvoorbeeld Sprint Layout van Abacom. Maar bij het maken van de print komt toch heel wat kijken. Fotogevoelige print, transparante folie, ultraviolette belichtingsbak, ontwikkelaar, etsbak, chemicaliën, printboormachientje, enzovoort. Niet zo'n probleem bij kleine serieproductie en noodzakelijk als het een ingewikkelde schakeling betreft. Maar als u een ontwerp maar eenmalig nodig hebt is het toch een heel tijdrovend en ingewikkeld gedoe.
Stripboard, een alternatief voor eenmalige ontwerpen
Gelukkig bestaat er een alternatief: stripboard, in goed Nederlands gaatjesprint. Volledig voorgeboorde printplaten, zie onderstaande figuur, voorzien van koperen strips. U soldeert de onderdelen op de strips, freest de strips op de juiste plaatsen door, soldeert wat draadbruggetjes tussen de strips en de schakeling is klaar. Sommige stripboards zijn voorzien van doorlopende printsporen, die u kunt gebruiken voor het distribueren van de voedingsspanning(en) en de massa.
 |
| Voorbeelden van in de handel verkrijgbare stripboards. (© 2017 Jos Verstraten) |
Het werken met stripboard vereist wat oefening, maar na een paar ontwerpjes ziet u ongetwijfeld de grote voordelen van deze werkwijze in. U moet natuurlijk eerst het schema omzetten in een board-ontwerp, een stap die er voornamelijk op neer komt dat u de aansluitdraden van onderdelen die met elkaar verbonden zijn in hetzelfde doorlopend printspoor op het board inplant. Nadien is het de bedoeling dat u aan weerszijden van deze aansluitdraadjes het printspoor onderbreekt, zodat links en rechts weer ruimte komt voor een andere doorverbinding. Voor dat onderbreken is een speciaal werktuigje in de handel, een soort miniatuur appelboortje waarmee u het koper rond een gaatje met een paar draaiende bewegingen wegfreest. Als u alle onderdelen op deze manier met elkaar hebt verbonden moet u nog wat draadbruggetjes tussen parallel lopende printsporen aanbrengen.
Ontwerpen met LochMaster
Voor het snel ontwerpen van een schakeling op stripboard brengt het Duitse Abacom Ingenieurgesellschaft een gespecialiseerd programma uit: LochMaster, ondertussen toe aan de vierde versie. Wat u met dit programma kunt bereiken is voorgesteld in onderstaande figuur: een vrijwel fotorealistisch bovenaanzicht van een schakeling op een stripboard. Het unieke van LochMaster is inderdaad dat er een uitgebreide onderdelen bibliotheek wordt meegeleverd met foto's van de onderdelen. Dus niet, zoals bij vrijwel alle printontwerp programma's, groffe schematische voorstellingen van de onderdelen, maar realistische weergaven. Een instelpotentiometer ziet er in LochMaster zo echt uit dat u hem als het ware van het papier wilt plukken en in uw voorraaddoosje opbergen.
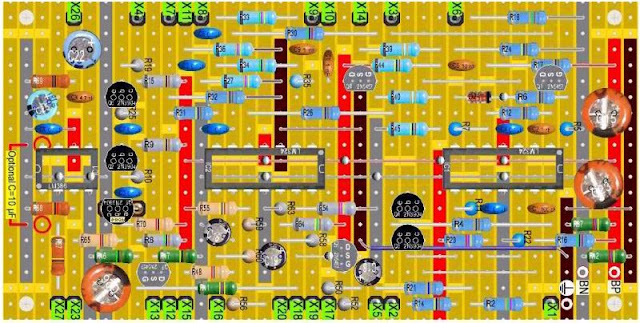 |
| Een stripboard schakeling ontworpen met LochMaster ziet er realistisch uit. (© 2017 Jos Verstraten) |
LochMaster is een goedkoop programma. Het kost u net geen vijftig euro en het is te downloaden van de site van de fabrikant. Bovendien werkt het programma heel intuïtief: u kunt er vrijwel meteen mee aan de slag. Reden genoeg dus om dit juweeltje van Duitse programmeerkunst aan een nader onderzoek te onderwerpen.
Kennismaking met LochMaster
Specificaties
Met LochMaster kunt u heel veel. Om in de stemming te komen geven wij u hier een kort overzicht van de belangrijkste specificaties van dit programma.
- Ondersteuning van stripboards met rastermaten van 1/10 inch en 1/5 inch.
- Maximale board afmetingen van 100 cm bij 100 cm.
- Boards worden opgeslagen in projecten, die diverse boards kunnen bevatten.
- Ieder board kan worden voorzien van een uitgebreid commentaar.
- Onderdelen die u op een board plaatst worden, indien gewenst, automatisch genummerd.
- LochMaster maakt automatisch een onderdelenlijst van ieder board.
- Onderdelen die u op een board plaatst kunnen worden verenigd tot een groep, die u met één klik van de muis op een ander board herplaatst.
- Componenten kunnen worden geroteerd.
- Componenten kunt u koppelen aan informatie op Internet of uw harde schijf.
- Aanbrengen van draadbruggen die u kunt buigen.
- De koperstrips kunnen op iedere gewenste positie worden doorgefreesd.
- Onderbroken koperstrips kunnen snel worden hersteld.
- Testfunctie geeft onmiddellijk aan welke strips en onderdelen met elkaar zijn verbonden.
- Uitgebreide printfunctie print niet alleen het compleet 'gesoldeerd' stripboard, maar desgewenst ook alleen het koperpatroon met de onderbrekingen in de strips.
- Uitgebreide functies voor het invoeren van nieuwe eigen onderdelen, desgewenst met foto.
- Componenten kunnen in verschillende lagen worden aangebracht, bijvoorbeeld eerst een draadbrug en daarboven een weerstand.
- De twee toolbars met handige knoppen kunnen naar eigen wens worden ingericht en geconfigureerd.
Systeemeisen en installatie
LochMaster stelt werkelijk minimale eisen aan uw systeem. Iedere versie van Windows vanaf XP is goed, zowel in de 32 als in de 64 bit uitvoeringen. Na het opstarten van het installatieprogramma verschijnt automatisch een openingsscherm, waarin u kunt kiezen voor Frans-, Duits- of Engelstalige installatie van het programma.
Het werkvenster van LochMaster
Na het op de standaard Windows-manier opstarten van het programma verschijnt het werkvenster van onderstaande figuur in beeld. Wij hebben hier een van de voorbeelden, die bij het programma worden geleverd, ingelezen.
 |
| Het werkvenster van LochMaster. (© 2017 Jos Verstraten) |
Bovenaan ziet u de balk met de menu's 'File', 'Edit', 'Components', 'Library', 'View', 'Board', 'Register' en '?'. Onder de menu's staat een eerste horizontale toolbar met handige knoppen. Het scrollbare linker venster geeft u toegang tot de onderdelen bibliotheek. Deze is ingedeeld in pagina's die ieder een aantal bij elkaar horende onderdelen bevatten. Rechts staat het venster waarin u een van de standaard strip boards laadt. Tussen beide vensters ziet u een smalle verticale balk. Dit is de zogenoemde gereedschapsbalk (toolbar), waar u het vaakst gebruik van zult maken. Onder deze drie onderdelen staat een tweede horizontale toolbar, waar weer een groot aantal nuttige knoppen staan.
Belangrijke begrippen uit LochMaster
Boards
Alvorens u aan de slag kunt gaan moet u een board laden. LochMaster heeft een bibliotheek met 21 standaard stripboards. U treft gaatjesprint aan met een gat-tot-gat afstand van 2,54 mm en 5,08 mm. Naast printen met doorlopende koperen strips kunt u ook boards kiezen met aan een of beide smalle zijden voorzieningen voor het aansluiten van allerlei soorten standaard connectoren. Daarnaast zijn er ook boards in de aanbieding die rond ieder gat een koperen soldeereilandje hebben. Op de eerste figuur van dit artikel hebben wij een aantal voorbeelden van beschikbare boards verzameld. Deze stripboards zijn allemaal in de handel verkrijgbaar, onder andere van het merk Veroboard.
Componenten
Het tweede belangrijke begrip in LochMaster zijn de onderdelen of componenten die u op de stripboards plaatst. Die onderdelen zitten in een uitgebreide bibliotheek, die is ingedeeld in 38 pagina's:
- AC/DC Converters.
- Batteries.
- Button cells.
- Capacitors (axial).
- Capacitors (misc.).
- Capacitors (MKS).
- Capacitors (MKT).
- Capacitors (radial).
- Capacitors (tantalum).
- Contacts.
- Crystals.
- DIL-sockets (HQ).
- DIL-sockets (low cost).
- DIL-switches.
- Diodes.
- Fuses.
- Heat sinks.
- IC's.
- Jacks.
- LED's.
- Miscellaneous.
- Mounting components.
- Potentiometers.
- Push buttons.
- Reed contacts.
- Relays.
- Resistors.
- Screw terminals.
- SubMin push buttons.
- Switches.
- Symbols.
- Telephone jacks.
- Transformers.
- Transformers (ring core).
- Transistors.
- Trimmers.
- TTL.
- Voltage regulators.
 |
| Een dertigtal voorbeelden van de componenten die u op een stripboard kunt plaatsen. (© 2017 Jos Verstraten) |
De gereedschapsbalk tussen het venster van de componenten bibliotheek en het venster van het board zult u voortdurend gebruiken. Daarin staan immers alle tools die u nodig hebt bij het ontwerpen van een strip board.
- Default edit mode:
Met deze mode selecteert u onderdelen op uw board waarmee u iets moet doen, bijvoorbeeld verwijderen, verplaatsen of draaien. - Zoom mode:
Met dit gereedschap zoomt u in of uit op uw board. Met klikken op de linker muisknop zoomt u in, met klikken op de rechter muisknop zoomt u uit. - Draw lines:
U tekent lijnen in uw ontwerp. De muiscursor verandert in een potlood. U klikt met de linker muisknop op het beginpunt van de lijn. U verplaatst het potlood naar het eindpunt van de lijn of naar een hoekpunt en klikt weer met de linker muisknop. Is de lijn klaar, dan klikt u even met de rechter muisknop. - Draw circles:
Hiermee tekent u cirkels. U zet de cursor op het middelpunt van de cirkel en klikt met de linker muisknop om dit punt vast te leggen. Nadien tekent u met de muis een mooie cirkel en sluit af met een nieuwe druk op de linker muisknop. Met een druk op de rechter muisknop verlaat u dit gereedschap. - Draw rectangles:
Gereedschap voor het tekenen van vierkanten en rechthoeken. U klikt met de linker muisknop in een hoekpunt van de rechthoek en tekent nadien met de muis de gewenste rechthoek. U sluit af met een hernieuwde druk op de linker muisknop. Met een druk op rechts verlaat u dit gereedschap. - Draw polygons:
U tekent snel veelhoeken. U klikt met de linker muisknop in een hoekpunt van de figuur en tekent de veelhoek door de muis te verplaatsen naar ieder volgend hoekpunt. Door een druk op de rechter muisknop wordt de veelhoek gesloten.
 |
| De pictogrammen van de zestien tools die u voortdurend gebruikt bij het ontwerpen van een board. (© 2017 Jos Verstraten) |
- Add text labels:
Met dit gereedschap zet u teksten op uw board. Dat kunnen vaste teksten zijn, maar ook teksten die een bepaald onderdeel automatisch identificeren. - Draw jumper wires:
Een vaak toegepast gereedschap waarmee u draadbruggen op uw board aanlegt. De muiscursor verandert in een miniatuur soldeerboutje. U 'soldeert' het ene uiteinde van de draadbrug in een gaatje van het board door op de linker muisknop te drukken. Voor het andere uiteinde handelt u op dezelfde manier. - Add component pin:
Dit gereedschap is noodzakelijk als u eigen onderdelen ontwerpt. U geeft hiermee uw onderdeel aansluitpennen, waardoor het onderdeel een 'echt' component wordt dat u in de onderdelenbibliotheek kunt opnemen. - Add component lead:
U voorziet hiermee een onderdeel (bijvoorbeeld een transistorbehuizing) van aansluitdraadjes die in het board worden 'gesoldeerd'. - Add/edit split:
Met dit werktuig freest u de koperen strips op het board door. - Add drilling:
Hiermee definieert u de plaats van boorgaatjes met een instelbare diameter, bijvoorbeeld voor de bevestiging van het board. - Test mode:
Een zeer interessant gereedschap, waarmee u uw board ontwerp test op niet bedoelde doorverbindingen. - Component assistant:
Een handig hulpmiddel voor het snel definiëren van onderdelen met afwijkende afmetingen. - Edit board layout:
Met dit gereedschap ontwerpt u uw eigen strip boards. - Set origin:
Met dit gereedschap stelt u het nulpunt in van de twee meetlatten die ieder punt van het board een x- en y-waarde geven.
Aan de slag met een eenvoudig voorbeeld
Een knipperlicht schema als voorbeeld
Hiermee hebben wij lang niet alle functies en opties van LochMaster behandeld. Maar in plaats van al deze opties een na een te beschrijven gaan wij, samen met u, het programma verkennen aan de hand van een zeer eenvoudig voorbeeld. In onderstaande figuur is een schemaatje getekend van een knipperlicht met groot vermogen. U zou dit schema kunnen gebruiken om een lamp aan te sturen als uw inbraakalarm wordt geactiveerd. De 12 V lamp La1 kan een vermogen van 48 W hebben, meer dan genoeg om in een duistere nacht de hele straat aan te lichten. Dit schema is getekend met Splan, het schemateken programma van Abacom.
 |
| Het eenvoudig schema dat wij op een board gaan zetten. (© 2017 Jos Verstraten) |
Start LochMaster op, ga naar het menu 'File' en selecteer 'New'. Het programma reageert met een selectievenster waarin u een stripboard moet selecteren. Voor dit schema lijkt het board 'GRID 5,08 MM, STRIPS, LMB' het meest geschikt. Als u op dit board klikt verschijnt een venstertje waarin u ziet hoe dit stripboard er uitziet. Goed? Klik dan op 'Openen' en het board komt in het werkvenster te staan.
Stap 2: uw project een naam geven
Zoals reeds geschreven, slaat LochMaster uw board op als project. In ieder project kunt u meer dan een board opnemen. U kunt dus een uitgebreide schakeling op meer dan een board ontwerpen en al die boards toch in een project opnemen. Als u het project later weer opent, dan kunt u met één muisklik van het ene naar het andere board omschakelen. Ga naar het menu 'File' en kies voor 'Save as'. Projecten worden opgeslagen als .rst-bestanden, een eigen bestandsformaat van LochMaster dat u in andere programma's niet kunt openen.
Stap 3: uw actueel stripboard een naam geven
Uw actueel board een naam geven doet in het menu 'Board' en 'Proporties'. De naam van het board verschijnt links onder in het werkvenster. In dit venster kunt u bovendien de afmetingen van uw board wijzigen en eventueel een afwijkende offset instellen. Met de offset stelt u de afstand in tussen de 'Origin' van de meetlatten en het meest links/bovenste gaatje van het board.
Stap 4: onderdelen aanbrengen
Vervolgens kunt u starten met het aanbrengen van de onderdelen. Het meest voor de hand liggend is te beginnen met de weerstanden. Laat ons eerst weerstand R1 plaatsen. Kies de pagina 'Resistors' uit de bibliotheek en klik op de weerstand 'resistor 0207'. In het onderstaand venster vult u de eigenschappen van de weerstand in.
- Identifier:
Dit is het volgnummer van de weerstand. Standaard staat deze ingesteld op "R#". Het hekje kunt u liever laten staan, want dit symbool zorgt ervoor dat LochMaster identieke onderdelen automatisch doornummert. Maar uiteraard kunt u hier ook 'R1' invullen. - Description:
Dit is de benaming waarmee de weerstand in de onderdelen bibliotheek bekend is. Deze beschrijving wordt ook opgenomen in de automatisch gegenereerde onderdelenlijst. - Type/Value:
In dit vakje vult u de waarde van de weerstand in, dus 2k2. - Add to component list:
Hiermee kunt u eventueel een onderdeel uitsluiten van de onderdelenlijst.
 |
| Het invoeren van de eigenschappen van een onderdeel dat u op uw board plaatst. (© 2017 Jos Verstraten) |

Stap 5: onderdelen roteren en manipuleren
Natuurlijk zult u af en toe een onderdeel moeten roteren. Klik met de rechter muisknop op het onderdeel. In het pop-up menu dat verschijnt klikt u op de optie 'Rotate'. Het onderdeel draait 90°. Via hetzelfde pop-up menu kunt u een onderdeel dupliceren. Er verschijnt dan een identiek onderdeel dat aan de muiscursor plakt en dat u met een druk op de linker muisknop elders kunt plaatsen. U kunt via de optie 'Cut' een onderdeel verwijderen. Met de opties 'To front' en 'To back' kunt u een onderdeel in de derde dimensie manipuleren. LochMaster biedt namelijk de mogelijkheid twee of meer onderdelen boven elkaar te plaatsen. Met deze twee opties kunt u een onderdeel boven of onder een ander onderdeel plaatsen. Via de optie 'Proporties' kunt u de eigenschappen van ieder onderdeel wijzigen, bijvoorbeeld er een ander volgnummer of waarde aan toekennen.
Stap 6: afmetingen aanpassen
Nadat alle onderdelen zijn geplaatst, merkt u op dat de standaard afmetingen van 160 mm bij 100 mm van het board te groot zijn. Ga naar het menu 'Board' en selecteer de optie 'Proporties'. Verklein de afmetingen van het board. In dit geval ziet het resultaat er netjes uit als u de afmetingen van het board reduceert tot 110 mm bij 65 mm.
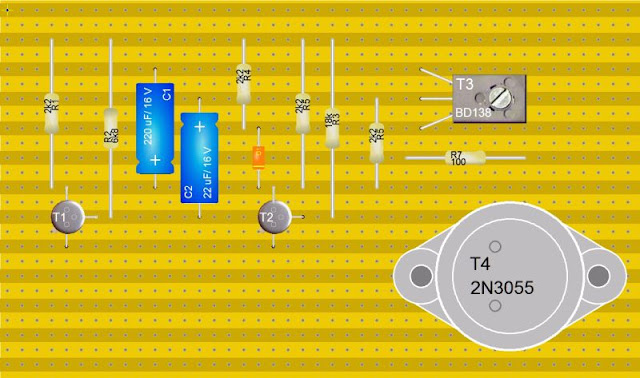 |
| U hebt alle componenten geplaatst, op naar de volgende stap! (© 2017 Jos Verstraten) |
Een aantal onderdelen is reeds met elkaar verbonden door de koperen strips op het board. U moet nu draadbruggen aanleggen om strips met elkaar te verbinden. Ga naar de werktuigbalk en selecteer het tool 'Draw jumper wire'. Ook nu verschijnt weer het soldeerboutje en kunt u de draadbruggen 'solderen' door met de linker muisknop in de juiste gaatjes te klikken. De actie wordt afgebroken door een druk op de rechter muisknop.
Stap 8: strips onderbreken
Met het gereedschap 'Add/edit split' kunt u vervolgens de koperen strips op de juiste plaatsen onderbreken. Doe dit op vrije gaatjes, het is dan later in de praktijk gemakkelijk om met een boortje de strips op deze plaatsen weg te frezen.
Stap 9: het board verfraaien
Als u er prijs op stelt kunt u nog wat extra's aanbrengen, zoals twee printkroonsteentjes voor het aansluiten van de voeding en de lamp en schroeven voor de bevestiging van het board en de TO-3 transistor.
Stap 10: teksten aanbrengen
Tot slot kunt u nog wat teksten op het board zetten. Open het tool 'Add text labels' en vul in het venster een vaste tekst in. Klik dus de knop 'Fixed' aan.
Stap 11: het eindresultaat
Hiermee hebt u uw eerste board met LochMaster ontworpen en u kunt best wel trots zijn op het eindresultaat. Kijk maar naar onderstaande figuur, waar het resultaat van uw inspanningen is te bewonderen.
 |
| Het eindresultaat: uw eerste ontwerpje met LochMaster is klaar. (© 2017 Jos Verstraten) |
Met het gereedschap 'Test mode' kunt u nu eventueel uw ontwerp testen. Na het aanklikken van dit tool verandert de muiscursor in een miniatuur meetpen. Klik hiermee op een van de koperen strips. Alle punten die met deze strip zijn verbonden, worden nu in een contrasterende kleur weergegeven, zie onderstaande figuur. Op deze manier kunt u heel snel uw ontwerp nog eens controleren en ziet u meteen of u geen strips, die doorgefreesd moeten worden, hebt vergeten. In het voorbeeld hebben wij de positieve voedingslijn getest, u ziet onmiddellijk of alle componenten die met de +12 V verbonden moeten worden dat ook zijn.
 |
| Het controleren van de +12 V lijn. (© 2017 Jos Verstraten) |
LochMaster beschikt over een uitgebreide printfunctie, toegankelijk via het menu 'File' en de optie 'Print'. Na aanklikken van deze optie verschijnt het 'Preview'-venster op uw scherm. U kunt hier erg veel instellen:
- Turn round:
Het board wordt 180° gedraaid, zodat u de soldeerzijde kunt afprinten. - Black/White:
Het ontwerp wordt zwart/wit weergegeven en geprint. - X-ray:
Het board wordt transparant, zodat de achterzijde doorschemert. - Right through:
U ziet nu de koperzijde van het board, echter vanaf de componentenzijde. - Unused areas:
Alle koperen strips waar niet op wordt gesoldeerd, worden in een contrasterende kleur weergegeven. - Components:
Alle onderdelen worden geprint. - Copper:
Het koperpatroon wordt geprint. - Ruler:
De twee meetlatten worden mee afgedrukt. - Information:
De naam van het project en de naam van het board worden mee afgedrukt. - Mirror:
Het board wordt gespiegeld afgedrukt.
 |
| Het uitgebreide printvenster van LochMaster. (© 2017 Jos Verstraten) |
Overige functies
Inleiding
Wij hebben een klein ontwerpje gemaakt waarmee u de basisfuncties van LochMaster hebt geleerd. Het programma bevat echter een heleboel extra functies, die wij hier niet uitgebreid gaan beschrijven, maar alleen even aanstippen.
Vijf vergrootglaasjes
Met de vergrootglaasjes '+' en '-' kunt u de vergrotingsfactor van het board-venster instellen. Met het derde vergrootglaasje 'Board' zet u het volledige board in het venster. Met het vergrootglaasje 'Component' wordt alleen dat deel van het board dat gevuld is met componenten weergegeven. Met het vergrootglaasje 'Selection' zet u alleen de geselecteerde onderdelen in beeld.

Adjust functies
Dank zij de 'Adjust'-tool in de onderste toolbar kunt u twee of meer geselecteerde objecten op uw print uitlijnen en centreren. De diverse opties die ter beschikking staan zijn dank zij hun pictogrammen zo duidelijk dat nadere toelichting overbodig is.
Onderdelenlijst
Een vrij unieke functie van LochMaster is dat u met één klik op een knop een volledige onderdelenlijst van uw board kunt genereren. Ga hiervoor naar het menu 'Board' en selecteer de optie 'Create component list'. De onderdelenlijst verschijnt in een nieuwe tekstvenster. U kunt de lijst bewerken, bewaren als .txt bestand en uitprinten.
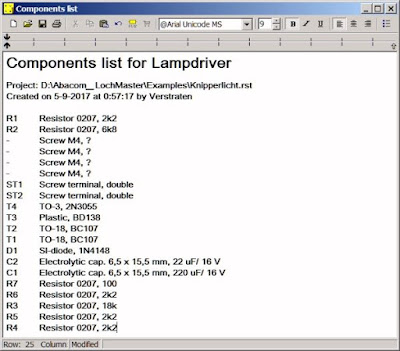 |
| De door LochMaster gegenereerde onderdelenlijst van uw board. (© 2017 Jos Verstraten) |
Deze optie, beschikbaar in het 'Board'-menu, geeft u toegang tot een eenvoudig tekstverwerker venstertje, waarin u commentaar bij uw board kunt noteren. Dit commentaar wordt in het actuele project bewaard en is dus altijd weer op te roepen.
Objecten vullen, omranden en afronden
Objecten die u met een van de tekengereedschappen hebt getekend, kunt u voorzien van een vulling, een omranding en eventueel een afronding. Met de tool 'BMP' kunt u een illustratie opnemen in een getekend object. Voorwaarde is dat de illustratie als .bmp bestand beschikbaar is, andere grafische formaten worden helaas niet ondersteund.
Docking
Een interessante eigenschap van LochMaster is dat u de twee toolbars naar eigen wens kunt organiseren. De verschillende tools die in de toolbars staan kunt u namelijk verslepen en op de plaats zetten waar zij voor u het meest logisch staan.
Renumber
Met de optie 'Renumber' uit het menu 'Components' hernummert u alle onderdelen die op het board zijn aangebracht. Dit is een nuttige optie bij ingewikkelde ontwerpen, waar u soms bepaalde onderdelen weer verwijdert. Hierdoor raakt het automatische nummeringssysteem uiteraard van slag. Als alle componenten definitief zijn aangebracht kunt u met deze optie snel even alles hernummeren. Het hernummeren lukt echter alleen als u bij de eigenschappen van alle onderdelen het "#" hebt laten staan.
Zelf onderdelen ontwerpen
Dit is een heel interessante functie van het programma, waarmee u zélf foto-realistische onderdelen aan de bibliotheek kunt toevoegen. Deze optie wordt in een afzonderlijk artikel uitgebreid besproken:
Software: LochMaster (2), componenten ontwerpen


