Kennismaking met Sprint Layout van Abacom
Een goed programma waar u snel mee aan de slag kunt
De elektronica hobbyist, die maar af en toe een printje moet ontwerpen, kan kiezen uit een groot aantal PCB-programma's met zeer professionele eigenschappen. Voor de meeste klussen in de hobby-sfeer bieden deze programma's echter veel meer opties dan noodzakelijk zijn. Het gevolg is dat u, zonder ervaring met deze programma's, snel verdrinkt in al deze opties. Kortom, de meeste printontwerp programma's hebben een vrij moeilijke leercurve en u kunt er niet in een-twee-drie mee aan de slag.
Het Duitse softwarebedrijf Abacom Ingenieurgesellschaft biedt aan iedere elektronica hobbyist, die af en toe een printje wilt ontwerpen, een gemakkelijk en goedkoop alternatief aan. Voor een prijs van vijftig euro kunt u het programma Sprint Layout downloaden of op CD-ROM kopen.
Voor Windows in drie talen
Sprint Layout is toe aan versie 6.0 en is geschikt voor alle versies van Windows. U kunt het programma installeren in het Engels, Duits of Frans.
De installatie van het programma
Na de taalkeuze verloopt de installatie van Sprint Layout zeer snel en zonder problemen. Er wordt een pictogram op uw scherm geïnstalleerd, na dubbelklikken hierop verschijnt het programma in volle glorie in beeld met een leeg werkvenster.
Alle printen in dit blog zijn met Sprint Layout gemaakt
In dit elektronica blog worden af en toe nabouwschakelingen beschreven. Alle printjes die daar bij horen zijn ontworpen met Sprint Layout. In onderstaande figuur geven wij u een indruk van wat u van dit programma kunt verwachten.
 |
| Een paar voorbeelden van printjes die met Sprint Layout zijn ontworpen. (© 2018 Jos Verstraten) |
De belangrijkste opties van Sprint Layout
Primitieve 'autorouter'
Om maar meteen met de deur in huis te vallen, het programma kent géén import van schema’s en het ontwerpen van een print komt dus neer op een stevig stukje eerlijk handwerk. Tóch is een aantal functies geïntegreerd die een deel van het handwerk automatiseert. Zo is een primitieve 'autorouter' aanwezig, waarmee u koperbanen automatisch één na één kunt laten leggen. Maar dan moet u eerst met de hand een 'ratsnest' tekenen: recht-toe-recht-aan verbindingen tussen de soldeereilandjes die met elkaar moeten worden verbonden. Nadien start u de 'autorouter' op en klikt een na een alle lijntjes van het 'ratsnest' aan. Deze worden dan vervangen door kopersporen, waarbij het programma keurig om reeds bestaande kopersporen en andere hindernissen heen werkt.
Zeven tekenlagen (layers)
Sprint Layout ondersteunt zeven tekenlagen. De zijde van de print waarop later de componenten worden gemonteerd bevat de lagen S1 en C1. 'S' staat voor 'Silk Screen Layer', de laag waarop u de componenten tekent. 'C' staat voor 'Copper Layer', de laag waarop u soldeereilandjes (pad’s) en koperbanen (track’s) aanbrengt. De andere zijde van de print bevat de lagen S2 en C2. U moet de betekenis van deze vier lagen goed tot u door laten dringen. Als u een enkelzijdige print ontwerpt, mag u alleen de lagen S1 en C2 gebruiken. Alle koperen onderdelen horen dan thuis op de laag C2, alle tekenelementen op de laag S1. Iedere laag wordt voorgesteld door een eigen kleur, wat een zeer overzichtelijke print tot gevolg heeft. In de standaard instelling wordt bijvoorbeeld alles op laag S1 rood getekend en alles op laag C2 groen. Op ieder moment is maar één laag actief. Daar moet u goed op letten, want anders gaat er gegarandeerd iets mis en tekent u een component op de koperzijde. Welke laag actief is ziet u links onder in het venster, zie onderstaande figuur. U kunt een andere laag activeren door in het rondje onder de benaming te klikken. Als u dus een soldeereilandje aanbrengt, moet u eerst de laag C2 activeren. Schrijft u het nummer van een onderdeel op de print, bijvoorbeeld R1, dan moet u eerst laag S1 activeren. U kunt lagen zichtbaar en onzichtbaar maken door op de benaming van de lagen te klikken.
Behalve deze vier lagen zijn er nog drie extra lagen, die u waarschijnlijk nooit zult gebruiken. De 'O'-laag is bedoeld voor het tekenen van de outline of de omranding van de print en is alleen van belang als uw print door middel van CNC-machines automatisch uitgefreesd wordt. De lagen 'I1' en 'I2' zijn alleen van belang als u een multi-layer print ontwerpt maar dat zult u, als hobbyist, niet zo snel doen.
 |
| Het 'Layer'-tool waarmee u instelt welke lagen u ziet en op welke laag u tekent. (© 2018 Jos Verstraten) |
In de terminologie van Sprint Layout zijn macro’s elektronische onderdelen. Een macro bestaat uit een vereenvoudigde grafische voorstelling van het onderdeel (de outline) die automatisch op de componentenzijde van de print wordt getekend en een aantal soldeereilandjes (pad’s) die automatisch op de koperzijde worden geplaatst. Deze macro’s vormen dus de basis van uw ontwerp en het plaatsen van de macro’s is een van de eerste stappen in het ontwerpen van een print. Sprint Layout bevat een uitgebreide bibliotheek met macro’s, maar u kunt op een heel eenvoudige manier eigen macro’s aan de bibliotheek toevoegen. Bij het opstarten van het programma zijn de macro’s niet actief. U krijgt toegang tot de macro-directories door in het 'Options'-menu de optie 'Macro library' aan te klikken. Rechts in het werkscherm verschijnt een sub-venster 'Macros' dat toegang geeft tot de volledige bibliotheek met onderdelen. Als u een onderdeel aanklikt verschijnt dit onder de bibliotheek op ware grootte in beeld, zie onderstaande figuur. Hier hebben wij als voorbeeld de macro 'DIL-14' uit de bibliotheek 'DIL' van 'USER' tevoorschijn getoverd. U merkt de rode kleur voor de tekening van het component en de groene kleur voor de soldeereilandjes. Als u deze macro naar uw tekenvel sleept, worden beide onderdelen dus automatisch op de juiste layer opgenomen.
In de macro-bibliotheek zijn ook alle bekende SMD-behuizingen opgenomen. De soldeereilandjes worden dan uiteraard automatisch op layer C1 opgenomen.
 |
| Uit de macro-bibliotheek selecteert u de onderdelen waaruit uw schakeling bestaat. (© 2018 Jos Verstraten) |
Om u een indruk te geven van de uitgebreidheid van de macro-bibliotheek hebben wij in onderstaande figuur wat macro's verzameld. Let wel, dit is maar een zeer beperkte selectie uit de honderden componenten die u ter beschikking hebt. Bovendien kunt u van de site van de fabrikant ook nog eens extra componenten downloaden, ontworpen door enthousiaste gebruikers van het programma.
 |
| Wat voorbeelden van de componenten die kant-en-klaar ter beschikking staan. (© 2018 Jos Verstraten) |
Hoewel u, dank zij de handige macro’s, maar heel weinig soldeereilandjes met de hand moet aanbrengen, beschikt Sprint Layout op dat gebied over alle gewenste opties. In de linker lijst treft u het gereedschap 'Pad' aan. Als u hierop klikt kunt u losse pad’s in uw ontwerp aanbrengen. Klikt u op het pijltje naast het woord 'Pad', dan ziet u het selectielijstje van onderstaande figuur, waar u de gewenste vorm van het soldeereilandje kunt selecteren. Door de optie 'Through pad' aan te vinken wordt het geselecteerde eilandje een via, oftewel een pad dat bij de productie van uw print doorgemetalliseerd moet worden. Deze optie plaatst het pad dus op beide koperlagen van uw print. Een via wordt door een afwijkende kleur voorgesteld, standaard ingesteld op lichtblauw.
Via het gereedschap 'SMD-Pad' tekent u net zo snel pad's voor SMD-componenten.
 |
| Het met de hand tekenen van soldeereilandjes op uw print. (© 2018 Jos Verstraten) |
Hoewel de functie 'Autoroute' heel wat handwerk van u overneemt, ontkomt u er tóch niet aan printbanen met de hand te tekenen. Selecteer hiervoor in de linker lijst het gereedschap 'Track'. Vul in het venster van onderstaande figuur de dikte van de track in. Beweeg de muis naar het beginpunt van een koperspoor en druk op de linker muisknop. Als u de cursor vervolgens verplaatst, ziet u de koperbaan ontstaan. Klik weer op de linker muisknop als u een hoekpunt in het spoor wilt aanbrengen. Ga op deze manier verder tot u het eindpunt van het spoor hebt bereikt. Klik dan op de rechter muisknop om het koperspoor af te sluiten. Standaard staat Sprint Layout zó ingesteld dat u uitsluitend horizontale track's, verticale track's en track's onder een hoek van 45° kunt tekenen.
Track’s, pad’s en SMD-pad’s definiëren
Een handige functie van Sprint Layout is dat u de afmetingen van de drie basiselementen individueel kunt definiëren. Wilt u een track dat u met een breedte van 0,7 mm hebt getekend tóch breder maken, dan klikt u op dat track. In het onderstaande venster kunt u de breedte van dit track instellen. Hetzelfde geldt voor pad's en SMD-pad's.
U kunt echter ook een nieuw pad definiëren met specifieke afmetingen. Stel dat u vaak een pad nodig hebt met een buitendiameter van 3 mm en een binnendiameter van 0,7 mm. Vul deze gegevens in het venster. Klik nu op het ▼-symbool naast het pad-symbool. Er verschijnt nu een pop-up venstertje in beeld met de groene optie '+' reeds geselecteerd. Klik op deze optie en het pad met de afmetingen 3/0,7 mm wordt in het lijstje opgenomen en kan steeds weer worden opgeroepen.
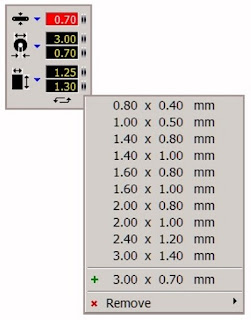 |
| Het instellen van de afmetingen van pad's, SMD-pad's en track's. (© 2018 Jos Verstraten) |
Als u een printuitvoering van een draaischakelaar op uw print wilt opnemen zult u vaststellen dat een dergelijk onderdeel niet in de bibliotheek te vinden is. Stel dat u een 4x3 standen draaischakelaar van Lorlin op uw print wilt opnemen. Ga naar het menu 'Extras' en kies de optie 'Footprint-Wizard', zie onderstaande figuur. Kies als soort footprint 'Dual circular' en zet 'Number of Pads' op 12. Uit de technische gegevens van deze schakelaar weet u dat de vier middelste moedercontacten in een cirkel met een diameter van 7,70 mm staan. Vul deze waarde in bij 'd'. Vervolgens moet u 'y' berekenen. Dat is het afstandsverschil tussen de middelste en de buitenste cirkel met contacten. De diameter van de buitenste cirkel is 22,20 mm. Uit deze gegevens kunt u de waarde van 'y' berekenen als 7,25. Zet de diameter van de pad's op bijvoorbeeld 3,00 mm. U hebt nu de footprint van deze schakelaar ontworpen en u kunt deze met een klik op de knop 'OK' op uw print zetten. Vervolgens moet u van de middelste cirkel met pad's acht overbodige pad's wegklikken. Klik op de footprint en open met de rechter muisknop het pop-up menu. Selecteer de optie 'Split Group', waardoor alle pad's individueel benaderbaar worden. Klik nu op de overbodige pad's en verwijder deze via het rechter pop-up menu. Selecteer in de linker kolom het werktuig 'Circle' en teken twee rode cirkels op S1 rond de schakelaar en als voorstelling van de schakelaar-as. Trek nu met de muis een rechthoek rond alle onderdelen van de schakelaar, ga weer naar het pop-up menu en selecteer de optie 'Build Group'. De macro voor uw Lorlin-schakelaar is nu klaar. Kan het sneller en gemakkelijker?
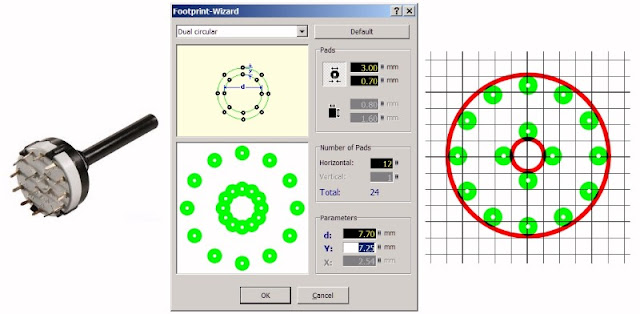 |
| Het snel maken van de macro voor een print draaischakelaar met de 'Footprint'-Wizard. (© 2018 Jos Verstraten) |
Verre van dat! Maar in plaats van u te vervelen met een saaie opsomming van alle mogelijkheden gaan wij, samen met u, een zeer eenvoudig printje ontwerpen met Sprint Layout.
Aan de slag met een eenvoudig voorbeeld
Een eenvoudig schema als voorbeeld
In onderstaande figuur is een schemaatje getekend van een knipperlicht met groot vermogen. U zou dit schema kunnen gebruiken om een lamp aan te sturen als uw inbraakalarm wordt geactiveerd. De 12 V lamp La1 kan een vermogen van 48 W hebben, meer dan genoeg om in een duistere nacht de hele straat aan te lichten. Dit schema is getekend met Splan, een al even intuïtief werkend schemateken programma van Abacom, besproken in het artikel 'Software: sPlan (1), schema's tekenen'.
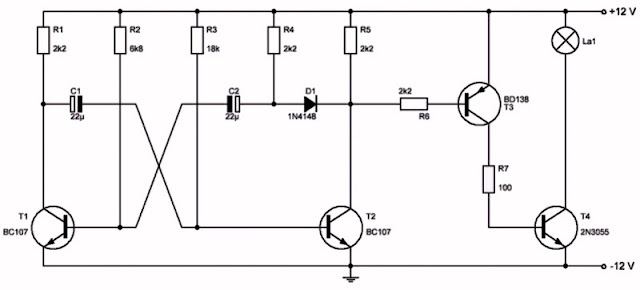 |
| Dit heel eenvoudig schema is ideaal om te leren werken met Sprint Layout. (© 2018 Jos Verstraten) |
Door alle onderdelen even op een plat vlak te rangschikken schatten wij in dat dit schema gemakkelijk op een print van 45 mm bij 90 mm past. Start Sprint Layout op, ga naar het 'File'-menu en selecteer de optie 'New'. Meteen verschijnt het venster van onderstaande figuur in beeld. Vul de afmetingen van de print in, kies een naam voor deze print en selecteer de optie 'Working-space with rectangle PCB outline'.
Hebt u geen idee hoe groot de print moet worden? Geen probleem, definieer een grote print, de afmetingen kunt u later altijd reduceren. Ga hiervoor naar het menu 'Board' en selecteer de optie 'Properties'.
 |
| Het definiëren van de afmetingen en de naam van uw print. (© 2018 Jos Verstraten) |
Hoewel u in stap 1 een naam hebt ingevuld, betekent dit niet dat u uw project al heeft gesaved op uw harde schijf. U heeft alleen één print uit uw project een eigen naam gegeven. Sprint Layout ondersteunt namelijk het opnemen van meer dan een print in een project. Als u een versterker ontwerpt hebt u bijvoorbeeld drie printen nodig: de print voor de voeding, de voorversterker print en de eindversterker print. Die drie printen kunt u, ieder onder een eigen naam, in één project opnemen. Maar u moet dit project dan wel saven onder een algemene projectnaam. Ga hiervoor naar het 'File'-menu en selecteer de optie 'Save as'. Vul een projectnaam in. Alle printen in dit project worden nu in één bestand op uw harde schijf opgeslagen.
Stap 3: het printraster (grid) instellen
Zoals u wellicht weet, werkt men bij het ontwerpen van printplaten meestal met een raster van 1/10 inch of 2,54 mm. Dat betekent dat alle pad’s van het ontwerp een veelvoud van 1/10 inch uit elkaar staan. De pennetjes van een DIL-IC staan bijvoorbeeld precies 2,54 mm uit elkaar en dat geldt voor een heleboel onderdelen. U moet dus het raster instellen. In de linker kolom met werktuigen ziet u onmiddellijk de optie om het raster in te stellen, zie onderstaande figuur. In de lijst die verschijnt als u dit werktuig aanklikt, klikt u op 2,54 mm. De nog volledig lege print wordt nu gevuld met een lijnenpatroon, het printraster. Alle snijpunten liggen precies 2,54 mm uit elkaar. Als u nu een macro, een pad of een track aanbrengt, zult u merken dat de cursor alleen van rasterpunt naar rasterpunt springt. Behalve deze op de inch gebaseerde rastermaten kunt u ook kiezen voor een cm-raster (Metric grids) of een zelf ontworpen raster (User grids).
 |
| Het instellen van het raster (grid) van uw printontwerp. (© 2018 Jos Verstraten) |
Uiteraard zijn er componenten waarvan de aansluitpennen niet op een veelvoud van 2,54 mm van elkaar zitten. Soms moet u dus macro’s, pad’s en track’s aanbrengen tussen de rasterpunten. Als u de 'Ctrl'-toets ingedrukt houdt tijdens het verplaatsen van de cursor zult u merken dat het magnetisch raster wordt uitgeschakeld en dat u macro’s, pad’s en track’s op iedere plaats van de print kunt neerzetten.
Stap 4: aanbrengen van de componenten
De volgende stap is het plaatsen van alle componenten van het schema op uw print. Dank zij de uitgebreide bibliotheek met macro’s is deze klus binnen een paar minuten geklaard, zie onderstaande figuur. U krijgt toegang tot de macro-directories door in het 'Options'-menu de optie 'Macro library' aan te klikken. Voor dit ontwerpje hebben wij gebruik gemaakt van de volgende macro’s:
– R(15 mm)
– TO-39
– Diode(10 mm)
– Elco(20 mm)
– TO-126 (flat)
– TO-3(EBC)
Toegegeven, in het begin is het best wel lang zoeken voor u de juiste onderdelen hebt gevonden, maar dat went snel. Als u een onderdeel naar uw print sleept ziet u onmiddellijk een venstertje 'Component' verschijnen waarin u de naam en de waarde van het onderdeel kunt invullen. Deze gegevens worden door het programma ook gebruikt voor het samenstellen van een onderdelenlijst. Wij gebruiken deze optie nooit, want de plaats van die toevoegingen op de print vinden wij vrij onpraktisch. Wij benoemen en nummeren de onderdelen altijd met de hand, zie later.
Sommige macro's moet u draaien of kopiëren. Klik met de linker muisknop op de macro tot deze paars wordt en klik op de rechter muisknop. In het pop-up menu kunt u deze acties uitvoeren.
Stap 5: verfraaien naar eigen inzicht
Niet alle macro's die in het programma zitten zijn even fraai. U kunt de op uw print aangebrachte onderdelen naar eigen inzicht aanpassen, bijvoorbeeld door alle soldeereilandjes dezelfde afmetingen te geven en de rode footprints van de onderdelen te verdikken tot 0,4 mm. Klik op een macro tot deze paars wordt. In de linker balk kunt u nu in het onderstaand weergegeven kadertje alle onderdelen van deze macro aanpassen.
 |
| In dit kadertje kunt u de afmetingen van de footprints en de soldeereilandjes van de macro's aan uw smaak aanpassen. (© 2018 Jos Verstraten) |
Hoewel u, dank zij de handige macro’s, maar heel weinig soldeereilandjes met de hand moet aanbrengen, moet u nu tóch met de hand een aantal pad's tekenen:
- Onder een van de bevestigingsgaatjes van de TO-3 transistor komt een groot soldeereilandje.
- In de hoeken van de print komen vier bevestigingsgaatjes. Voor deze 'drill holes' heeft Sprint Layout geen afzonderlijke optie. Maar als u een cirkelvormig pad selecteert en de binnen- en buitendiameters op dezelfde waarde instelt (bijvoorbeeld 3,2 mm), dan ontstaat vanzelf een boorgat. Een boorgat wordt voorgesteld door een witte cirkel met een paskruis er in.
- Ook de TO-3 transistor wordt voorzien van twee 'drill holes'.
- U moet vier pad's aanbrengen voor de soldeerlipjes van de voedingsspanning en de uitgang.
- U moet de print voorzien van een rand.
Stap 7: de componenten nummeren
Op uw ontwerp staan nu zeven weerstanden, twee condensatoren, één diode en vier transistoren. Wat is wat? U moet nu dus alle componenten voorzien van een naam. U weet wel: weerstanden van R1 tot en met R7 benoemen, etc. Hiervoor heeft Sprint Layout het handige 'Text'-gereedschap. De teksten horen uiteraard thuis op de laag S1, u moet deze dus eerst actief maken. Laten we eerst maar eens alle weerstanden benoemen. Klik in de linker balk op de knop 'Text'. In het venster van onderstaande figuur vult u in het vak 'Text' gewoon de letter R in. Klik de optie 'Add number' aan en vul in 'Start at' het cijfer '1' in.Ga nu met de muis weer naar uw print. De cursor verandert in 'R1'. Druk de 'Ctrl'-toets in en plaats de tekst 'R1' ergens onder het symbool van deze weerstand. Dat doet u door op de gewenste plaats op de linker muisknop te klikken. De tekst 'R1' wordt op uw print geplaatst en de cursor verandert in 'R2'. Door de optie 'Add number' aan te vinken hebt u er namelijk voor gezorgd dat Sprint Layout identieke componenten automatisch doornummert. Op deze manier kunt u in minder dan tien seconden de zeven weerstanden identificeren. Klik op de rechter muisknop om de actie af te sluiten. Herhaal de procedure voor de tekst 'C', 'D' en 'T'.
Alle componenten benoemd? Dan zijn er nog vier pad’s tekstloos: de massa, de voeding en de twee lamp-aansluitingen. Herhaal de beschreven actie, maar nu uiteraard zonder de optie 'Add number' aan te vinken, en zet de teksten 'GND', '+12 V' en 'LAMP' bij de soldeerlipjes. Door de optie 'Orientation' aan te vinken kunt u een tekst 90° roteren.
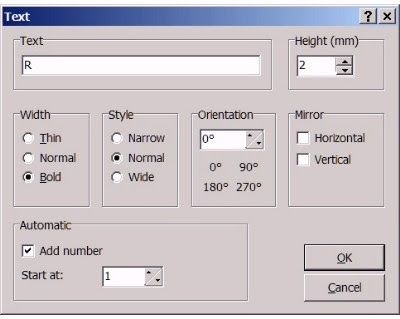 |
| Met dit venstertje kunt u uw componenten snel nummeren. (© 2018 Jos Verstraten) |
Wij zijn nu klaar voor het belangrijkste werk: het sporenpatroon aanbrengen. Als alles goed is gegaan ziet uw print er nu uit zoals getekend in onderstaande figuur.
 |
| Uw print is nu klaar voor het aanbrengen van het 'ratsnest'. (© 2018 Jos Verstraten) |
U kunt nu met de hand alle kopersporen aanbrengen. Maar Sprint Layout biedt een oplossing om dit werkje grotendeels te automatiseren. Zoals reeds geschreven in de inleiding bevat het programma een eenvoudige 'autorouter'. Maar dan moet het programma wél eerst weten welke pad’s met elkaar moeten worden verbonden. Vandaar dat u eerst met de hand het zogenaamde 'ratsnest' moet tekenen. Dit 'ratsnest' bestaat uit de recht-toe-recht-aan verbindingen tussen alle pad’s die met elkaar worden verbonden.
Selecteer in de linker gereedschapslijst de optie 'Connections'. Ga met de muis naar een pad, klik op de linker muisknop en verplaats de muis naar een pad waarmee het eerste pad verbonden moet worden. Klik weer op de linker muisknop. Sprint Layout tekent nu een dun lijntje tussen beide pad’s. Herhaal deze bewerkingen tot alle te verbinden pad’s met elkaar verbonden zijn. Sluit de actie af met een druk op de rechter muisknop.
Het resultaat zie u in onderstaande figuur. Hebt u per ongeluk een verkeerde connection getekend? Die kunt u niet wissen met Delete, maar door de connection nog eens te tekenen.
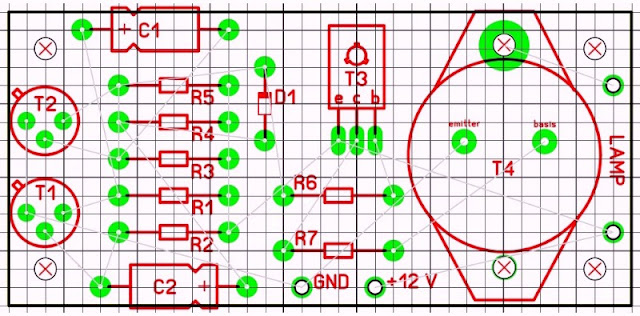 |
| Het 'ratsnest' is aangebracht, uw print is klaar voor de 'autorouter'. (© 2018 Jos Verstraten) |
Het 'ratsnest' is 'rubber banded' gekoppeld aan de pad’s. Als u een onderdeel verplaatst, dan zullen de dunne lijntjes van het 'ratsnest mee verplaatsen. Dit biedt u uiteraard de prachtige mogelijkheid om het 'ratsnest' te optimaliseren. Het zal immers duidelijk zijn dat het aanbrengen van de kopersporen heel problematisch wordt als erg veel lijntjes van het 'ratsnest' elkaar kruisen. Hoe meer kruisende lijntjes, hoe groter de kans dat u met draadbruggetjes moet gaan werken of moet overschakelen naar een dubbelzijdige print. Door nu onderdelen te verplaatsen en/of te roteren kunt u proberen zo weinig mogelijk kruisende lijntjes in het 'ratsnest' over te houden. Bij complexe printen is dit een hele klus, maar als troost kan worden opgemerkt dat dit zelfs bij de allerduurste printontwerp programma’s ook nog steeds met de hand moet gebeuren. Als voorbeeld hebben wij de diode D1 iets verplaatst, zodat de lijntjes van het 'ratsnest' duidelijker zichtbaar zijn.

Stap 10: de 'autorouter' inschakelen
Bij zeer dure printontwerp pakketten klikt u nu op de knop 'Autorouter'. Vervolgens gaat uw PC een kwartier zoemen en verrast u nadien met een vrijwel compleet printontwerp. 90 % tot 95 % van de lijnen van het 'ratsnest' zijn omgezet in elkaar niet kruisende kopersporen. De rest moet u handmatig aanbrengen. Dát kunt u van een nog geen vijftig Euro kostend pakket als Sprint Layout niet verwachten. Tóch is de 'autorouter' een zeer handig en tijdbesparend gereedschap. U start de 'autorouter' door in de linker gereedschapslijst op de knop 'Autoroute' te klikken. In het kader dat boven uw printontwerp verschijnt definieert u de breedte van het koperspoor (Width=0.60) en de afstand tussen het koperspoor en andere sporen of gaatjes op de print (Distance=0.30).
De 'autorouter' van Sprint Layout is een eenvoudige punt-naar-punt router, die een door u geselecteerde lijn uit het 'ratsnest' omzet naar een koperspoor. Het werken met dit gereedschap is in principe eenvoudig. U selecteert met de muis een lijn uit het 'ratsnest' (deze wordt paars) en klikt op de linker muisknop. Sprint Layout zet deze lijn om in een koperspoor. Zo kunt u lijn na lijn uit het 'ratsnest' razendsnel omzetten in koperpatroon. Die eenvoud is echter verraderlijk. Als u zonder nadenken lijn na lijn aanklikt dan loopt u zonder enige twijfel, zelfs bij dit zeer eenvoudig ontwerp, volledig vast. Het omzetten van het 'ratsnest' in een koperpatroon vereist ervaring en beleid.
Start met de meest eenvoudige lijnen uit het 'ratsnest'. In dit voorbeeld kunt u bijvoorbeeld starten met:
– Verbinding tussen de +12 V en de lamp.
– Collector van T4 naar lamp.
– R7 naar basis T4.
– Gemeenschappelijke verbindingen van R1 t/m R5.
– C2 naar R2.
– C2 naar basis T1.
– R3 naar basis T2.
– R5 naar collector T2.
– R1 naar collector T1.
– Emitters van T1 en T2.
Als deze korte verbindingen zijn omgezet kunt u verder gaan met de complexere verbindingen. Als het programma een lijn uit het 'ratsnest' niet kan omzetten, knippert deze lijn even en gebeurt er verder niets. Als Sprint Layout een lijn uit het 'ratsnest' naar een printspoor heeft omgezet op een manier die u niet bevalt is er niets aan de hand. U klikt opnieuw op de verbinding en het koperspoor wordt weer omgezet naar een lijn van het 'ratsnest'.
Vervolgens probeert u een andere volgorde met misschien een beter resultaat. Op deze manier moet u in staat zijn zeker 90 % van de lijnen van het 'ratsnest' op een bevredigende manier om te zetten in een koperspoor.
Stap 11: de print optimaliseren
Om nauwkeuriger te kunnen werken bevelen wij u aan het grid van 2,54 mm te verkleinen naar 1,27 mm. U kunt nu met de hand de kopersporen aanbrengen die de 'Autorouter' niet heeft kunnen maken. Ieder spoor dat u of de 'autorouter' aanlegt bestaat uit lijnstukken die door hoekpunten ('nodes') met elkaar zijn verbonden. In de laatste fase van het proces kunt u de ligging van sporen optimaliseren door 'nodes' te verwijderen, te verplaatsen of zelfs extra 'nodes' aan te brengen. Ga naar het gereedschap 'Edit' en klik een printspoor aan. Dit wordt paars weergegeven en u ziet alle 'nodes' als blauwe bolletjes. Klik met de rechter muisknop op zo’n hoekpunt en u ziet een pop-up venstertje verschijnen met de opties:
-
Remove node:
Hiermee verwijdert u het hoekpunt. - Add node:
U brengt een extra hoekpunt aan, zodat u nadien het verloop van het printspoor kunt optimaliseren. - Snap node to grid:
Het hoekpunt wordt naar het dichtst bijzijnde rasterpunt verplaatst. - Split track:
Het printspoor wordt op de plaats van het aangeklikte hoekpunt 'doorgesneden' zodat twee afzonderlijke sporen ontstaan die u kunt manipuleren.
Sommige printsporen moet u dikker maken, omdat er een grote stroom doorheen gaat vloeien.
Sommige onderdelen moet u verplaatsen om plaats te maken voor een printspoor. Tot slot zult u hier en daar pad's moeten verkleinen omdat u een printspoor tussen deze pad's moet aanbrengen.
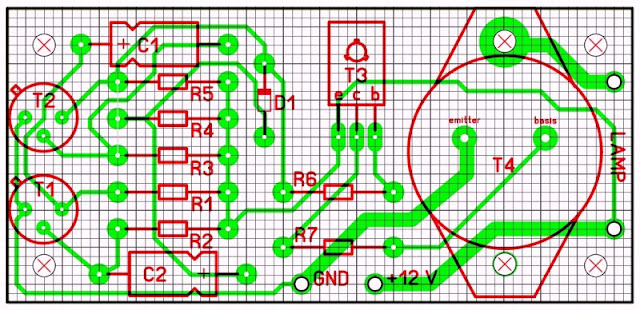 |
| Het eindresultaat, uw print is klaar. (© 2018 Jos Verstraten) |
Als laatste stap kunt u uw printontwerp afdrukken. Ga naar het 'File'-menu en klik de optie 'Print' aan. U wordt geconfronteerd met een uitgebreid werkscherm, zie onderstaande figuur, waarmee u uw ontwerp op alle gewenste manieren naar uw printer kunt sturen.
- Het vakje 'Layer':
Hier stelt u in welke van de vier lagen u wilt afdrukken, dat kan ook een combinatie van diverse lagen zijn. - Het vakje 'Special layer':
U kunt Sprint Layout een soldeermasker laten genereren voor beide zijden van de print. Met de knop 'Options' kunt u de afstand tussen soldeereilandjes en het soldeermasker instellen. - Het vakje 'Options':
Een paar extra printfuncties, zoals de mogelijkheid om de afdruk te spiegelen, de randen van de print weer te geven en de afdruk te inverteren. - Het vakje 'Scaling':
De standaard instelling is dat uw printer uw ontwerp op schaal 1/1 afdrukt. In dit vakje kunt u eventueel een vergrotings- of verkleiningsfactor instellen.
- Centre:
Uw printontwerp wordt gecentreerd op de pagina. - Clipboard:
Uw printontwerp wordt naar het Clipboard van Windows gekopieerd, zodat u het in andere programma ’s kunt inlezen. - Tile:
Hiermee kunt u meerdere kopieën van uw print op één pagina afdrukken. Interessant als u een kleine serieproductie moet opzetten, dan kunt u bijvoorbeeld tien printontwerpen op één grote fotogevoelige printplaat maken. - Calibrate:
Niet alle printers werken met een absolute 1/1-schaal. Het kan gebeuren dat een print die u exact 100 mm breed hebt ontworpen met een breedte van 102 mm uit uw printer rolt. Met deze optie kunt u die fout compenseren door een schaalfactor in te voeren. - Setup:
Als u op deze knop klikt verschijnt het standaard Windowsvenster waarin u een printer kunt selecteren. - Print:
Uw print word afgedrukt. - Cancel:
U verlaat het afdruk werkvenster.
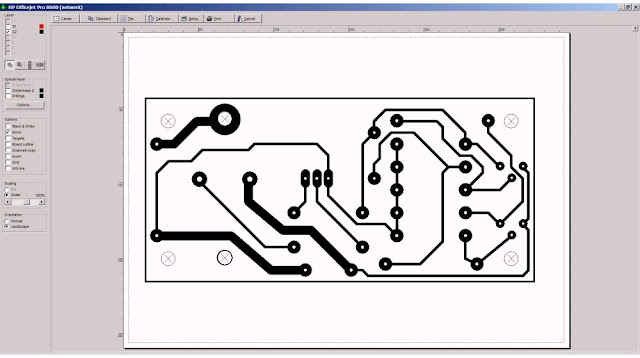 |
| Uw print in het printvenster van Sprint Layout. (© 2018 Jos Verstraten) |
De overige functies van Sprint Layout
Nog veel meer...
Zoals reeds in de inleiding geschreven biedt dit programma u veel meer functies, die u hopelijk spelenderwijs ontdekt.
Tekenelementen
In de gereedschapsbalk staat een aantal pictogrammen, waarmee u grafische elementen op uw print kunt tekenen. Met 'Circle' tekent u uiteraard cirkels, met 'Rectangle' rechthoeken, met 'Zone' gevulde willekeurige veelhoeken en met 'Special form' regelmatige veelhoeken, spiralen en frames.
Het gereedschap 'Measure'
Met dit gereedschap kunt u nauwkeurig afstanden en hoeken op uw printontwerp meten. Met ingedrukte linker muisknop trekt u een rechthoek, de software bepaalt de breedte en de lengte van deze rechthoek, de lengte van de diagonaal en de hoek tussen de diagonaal en de horizon.
Het gereedschap 'Test'
Met 'Test' krijgt u onmiddellijk een overzicht van alle pad’s en track’s die met elkaar zijn verbonden. Na activeren van dit gereedschap verandert de muiscursor in een 'signaal-injector'. Zet de punt van deze injector bijvoorbeeld op de massa-lijn en klik met de linker muisknop. Alle pad’s en track’s die met de massa zijn verbonden worden nu paars weergegeven. Op deze manier kunt u uw ontwerp nog eens extra controleren op ongewenste verbindingen.

De functie 'Ground-plane'
Als u uw printen zélf etst komt het er op aan zo weinig mogelijk koper weg te etsen. Daarbij komt de functie 'Ground-Plane' van Sprint Layout uitstekend van pas. Deze functie zit niet in de gereedschapsbalk maar treft u onder in het werkvenster aan. Als u deze functie activeert zal Sprint Layout de koperzijde van uw print volledig verkoperen, met een instelbare ruimte tussen dit kopervlak en de aanwezige pad’s en track’s. Klik eerste alle pad's en track's aan die u in het 'Ground-plane' wilt opnemen en klik op het pictogram van de 'Ground-plane'. Naast dat pictogram staat een invulvenstertje waarin u de ruimte tussen het plane en de geselecteerde elementen kunt instellen. Let u er wél op dat Sprint Layout de 'Ground-plane' niet automatisch met de massa verbindt. Dat moet u zélf doen door de pad's en track's die met de massa zijn verbonden uit te sluiten: stel de afstand in op nul. Naast het pictogram van deze functie ziet u een grijs gearceerd rechthoekje staan. Hiermee kunt u de functie 'Restricted Areas' activeren. U creëert hiermee veelhoeken die u uitsluit van het 'Ground-plane'. Oftewel, de veelhoeken die u met deze functie tekent worden niet met koper gevuld.
 |
| Het genereren van een 'Ground-plane' bespaart u heel wat tijd bij het etsen van uw print. (© 2018 Jos Verstraten) |
Dit is een heel handige en vrij unieke optie van Sprint Layout. Misschien hebt u een heel archief vol zitten met nog met de hand geplakte printontwerpen of printontwerpen die in elektronica tijdschriften zijn afgedrukt. Met deze optie kunt u deze oude en/of papieren ontwerpen snel omzetten in een Sprint Layout ontwerp. U scant de oude print en zet deze om in een JPG-bestand. Als resolutie kiest u 300 tot 600 dpi, de scan moet monochroom zijn. Zorg er wél voor dat de scan absoluut recht is, anders in het project hopeloos. Gebruik eventueel een grafisch programma om de scan te roteren tot alle rechte lijnen echt horizontaal en verticaal lopen. Open een nieuw project en zorg er voor dat het raster, ingesteld op 2,54 mm, zichtbaar is. Open nu in het 'Extra'-menu de functie 'Scanned copy'. In het venster dat nu verschijnt, zie onderstaande figuur, opent u het tabblad 'Board side 2' en klikt u op de knop 'Load bitmap'. Laadt vervolgens het JPG-bestand van uw gescande print.
U ziet nu de scan als achtergrond in het werkvenster van Sprint Layout verschijnen. In het venster ziet u drie schalen: Resolution, X-offset en Y-offset. U moet nu deze drie schalen zo instellen dat het gescande ontwerp samenvalt met het raster op uw print en bovendien op ware grootte wordt weergegeven. U kunt het best inzoomen op een DIL-IC en de schalen aanpassen tot de pad’s van dit IC precies samenvallen met de 2,54 mm rasterpunten op het scherm. Een hele klus, maar na enig experimenteren krijgt u er vanzelf handigheid in. In het voorbeeld op onderstaande figuur hebben wij zo'n DIL-8 IC precies laten samenvallen met het gescande ontwerp. Met de scan als basis zal het u nu niet veel moeite kosten om de print opnieuw te ontwerpen. U brengt eerst de pad’s aan, waarbij de reeds besproken 'Ctrl'-functie om het magnetisch raster te verlaten goed van pas komt. Door het ingedrukt houden van deze toets kunt u immers de pad’s precies over de pad’s van de scan plaatsen. Nadien legt u de track’s. Uw vernieuwd printontwerp is binnen tien minuten klaar.
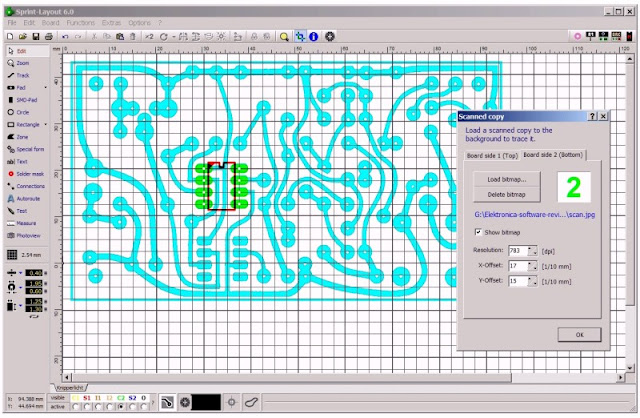 |
| Het importeren van de scan van een oude print als basis voor een printontwerp. (© 2018 Jos Verstraten) |
Als laatste stap in uw ontwerpproces kunt u het gereedschap 'Photoview' inschakelen. De print wordt nu in een fotorealistische weergave op uw scherm getoond, dus alsof de print reeds gemaakt en bestukt is, zie onderstaande figuur. Door het aanvinken van de optie 'X-Ray' lijkt het alsof uw print op een lichtbak ligt. U ziet het koperpatroon doorschemeren. Op deze manier kunt u uw ontwerp nog eens goed bestuderen en eventuele foutjes opsporen.
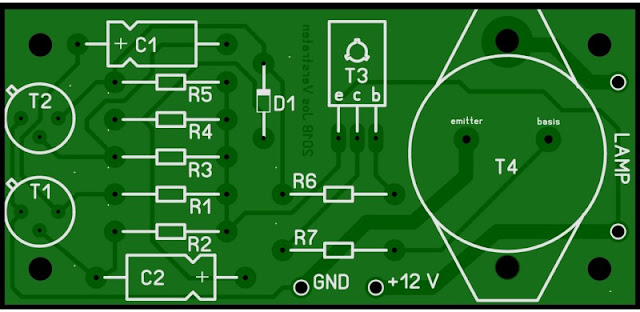 |
| Een fotorealistische weergave van uw print dankzij 'Photoview'. (© 2018 Jos Verstraten) |
Bij de fabrieksmatige vervaardiging van printen worden eisen gesteld aan de afmetingen van pad's en track's en aan de minimale afstanden tussen alle elementen op de print. Dit noemt met de 'Design Rules'. Via de optie 'Design-Rule-Check' kunt u deze eisen invoeren in het programma. Nadat uw printontwerp klaar is kunt u zo'n check laten uitvoeren. Sprint Layout genereert een lijstje met geconstateerde overtredingen van de 'Design Rules'. Klikt u op zo'n overtreding, dan ziet u onmiddellijk in het printontwerp waar de fout is vastgesteld en kunt u ingrijpen.
Zélf macro’s maken
Hoewel de onderdelenbibliotheken zeer uitgebreid zijn, zijn er tóch onderdelen die ontbreken. Geen paniek, met Sprint Layout ontwerp u net zo snel een nieuw onderdeel als een print.
Aangepaste macro's bewaren
Als u standaard macro's hebt aangepast kunt u deze bewaren in een eigen directory, zodat u bij volgende ontwerpen alleen een overzichtje krijgt van de onderdelen die u vaak gebruikt en u niet moet zoeken in de honderden macro's die worden meegeleverd.
Naar de fabriek
Als u voor eigen gebruik een printje ontwerpt zult u de print layout waarschijnlijk met uw inkjetprinter op transparante folie afdrukken en daarmee een stuk fotogevoelige printplaat belichten. Anders wordt het als u een printontwerp op grote schaal moet maken. Dan schakelt u een printfabrikant in. Deze moet natuurlijk de gegevens van uw print ontvangen. Hiervoor bestaan twee universele formaten:
- Gerber:
Dit formaat beschrijft alle gegevens van één laag van uw print op een internationaal gestandaardiseerde manier. - Excellon:
In een Excellon-bestand worden alle gegevens van de gaatjes die in uw print moeten worden geboord op een internationaal gestandaardiseerde manier opgeslagen.
Printen frezen
Tegenwoordig wordt er steeds meer gebruik gemaakt van computergestuurde frees-machines om het koper op een print weg te frezen. Ook deze optie word door het programma ondersteund, namelijk in de export-functie 'Isolation Milling'.
Een extra artikel over Sprint Layout
Elders op dit blog hebben wij een tweede artikel over Sprint Layout gepubliceerd, waarin wij ingaan op het ontwerpen van eigen macro's:
Software: Sprint-Layout (2), eigen macros
Referenties
Fabrikantenpagina over Sprint Layout
Gratis proefversie downloaden (geen print- en save-functies)
Goedkope Compatibele Arduino Uno


