
|
sPlan is ontworpen voor het snel tekenen van elektronische schema's in de allerhoogste kwaliteit. Het programma werkt namelijk met vector-technologie, een waarborg voor kwaliteit. 
|
Kennismaking met sPlan
Van schema tot ontwerp
Het schema is nog steeds de basis van ieder elektronisch ontwerp. Het geeft aan hoe u de tientallen componenten, waaruit het ontwerp bestaat, met elkaar moet verbinden. Het schema is bovendien de basis als u de werking van het ontwerp wilt doorgronden. Toch is er weinig goedkope en goede software op de markt waarmee u elektronische schema's kunt tekenen die er ook grafisch prachtig uitzien.
sPlan van Abacom
Het Duitse softwarebedrijf Abacom Ingenieurgesellschaft biedt voor dit probleem een comfortabele oplossing aan. Voor een prijs van vijftig euro kunt u het programma sPlan downloaden of op CD-ROM kopen. Dit is een vector tekenprogramma, maar een dat volledig is geoptimaliseerd voor het tekenen van schema's van elektronische schakelingen. Het programma bevat echter ook de bekende werktuigen van ieder tekenprogramma, zodat u er ook 'normaal' mee aan de slag kunt. Vrijwel alle illustraties bij de artikelen op dit blog zijn gemaakt met sPlan.
Voor Windows in drie talen
sPlan is toe aan versie 7.0 en is geschikt voor alle versies van Windows. U kunt het programma installeren in het Engels, Duits of Frans.
De installatie van het programma
Na de taalkeuze verloopt de installatie van sPlan zeer snel en zonder problemen. Er wordt een pictogram op uw scherm geïnstalleerd, na dubbelklikken hierop verschijnt het programma in volle glorie in beeld met een leeg werkvenster.
De belangrijkste opties van sPlan
sPlan is een vector tekenprogramma
De meeste eenvoudige schemateken-programma's werken met pixeltechnologie. Dat wil zeggen dat alles dat u op het scherm zet is samengesteld uit gekleurde pixels. Als u zo'n pixelgrafiek vier keer vergroot, gaat het programma aan het rekenen en vervangt ieder pixeltje door een vierkant van vier bij vier pixels. Bij extreme vergrotingen of beeldmanipulatie is het resultaat vaak onscherp en hoekig. Bij vectorgrafiek is ieder symbool samengesteld uit zogenaamde bezier-curves. Deze curves kunnen volledig wiskundig beschreven worden. Als u zo'n vectorgrafiek extreem uitvergroot of gaat roteren zal de software de formules die de bezier-curves beschrijven opnieuw gaan uitrekenen voor de door u geselecteerde bewerking. Het resultaat is haarscherp en verschijnt met de hoogst mogelijke resolutie op uw scherm of op uw afdruk.
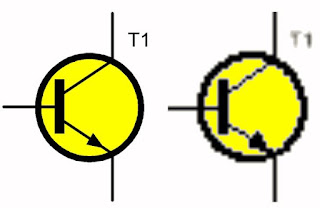 |
| Het overdreven voorgesteld verschil tussen pixelgrafiek (rechts) en vectorgrafiek (links) bij uitvergroting. (© 2017 Jos Verstraten) |
sPlan werkt met projecten. Een project kan meerdere pagina’s bevatten, die ieder één schema voorstellen. Iedere pagina krijgt een eigen naam en een venster met een tab. U kunt van pagina naar pagina gaan door onderaan op een van de tab’s te klikken. U kunt iedere pagina uit het project verwijderen. De pagina’s kunnen worden gesorteerd in het project en het is altijd mogelijk een project met een of meerdere pagina’s uit te breiden.
Uitgebreide tekenfuncties
sPlan bevat de standaard tekenfuncties voor lijnen, cirkels, rechthoeken en veelvlakken. Deze functies zijn oproepbaar tijdens het tekenen van een schema en tijdens het ontwerpen van nieuwe symbolen. Ook hierbij wordt gewerkt met vectorgrafiek. Alle elementen van de objecten kunnen afzonderlijk worden aangepast wat betreft kaderkleur, lijndikte, vulkleur, etc. Een handige functie is het werktuig 'Special form'. Hiermee tekent u in een handomdraai perfecte veelhoeken, sterren, tabellen en sinuscurves. U hoeft maar het aantal hoekpunten van de veelhoek, het aantal punten van de ster, het aantal perioden van de sinus of het aantal rijen en kolommen van de tabel in te voeren en sPlan doet de rest.
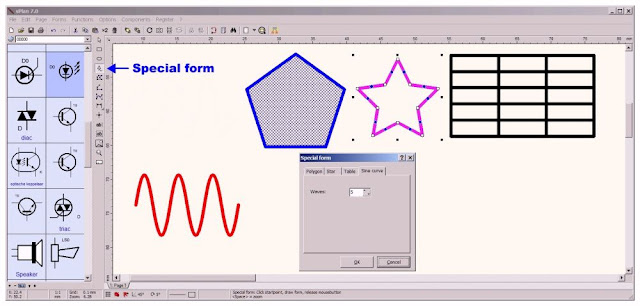 |
| Het werktuig 'Special form' in actie. (© 2017 Jos Verstraten) |
Bezier-curves zijn speciale curves die starten met een beginpunt, twee controle punten hebben en eindigen met een eindpunt. De locatie van de twee controle punten definieert de vorm van de curve. Op deze manier kunt u razendsnel mooie vloeiende curves tekenen, iets dat u op geen enkele andere manier voor elkaar kunt krijgen. Uiteraard kunt u deze ene curve uitbreiden met een volgende, die dan weer twee controle punten krijgt.
 |
| Het tekenen van vloeiende curves met de 'Bezier'-functie. (© 2017 Jos Verstraten) |
Uw schema's worden binnen sPlan opgeslagen in een eigen bestandsformaat .SPL7. U kunt de schema’s echter exporteren als GIF-, JPG-, BMP-, EMF- of SVG-bestand. De resolutie van de bitmap is vrij instelbaar, zodat u schema’s zowel met lage resolutie kunt exporteren voor internet-toepassingen als met hoge resolutie voor het invoegen in verslagen en rapporten.
Achtergrond-sjablonen
Achter ieder schema kunt u een achtergrond-sjabloon opnemen. Dat kan bijvoorbeeld gegevens bevatten over de ontwerper van het schema, een bedrijfslogo bevatten en teken- en revisie-data.
Magnetisch raster
Een onder het tekenvel aanwezig magnetisch raster zorgt ervoor dat alle onderdelen automatisch horizontaal en verticaal uitgelijnd worden, zodat het verbinden van de componenten met rechte lijnen een fluitje van een cent is. Dit raster kunt u instellen van 0,1 mm tot 10 mm.
Automatisch nummeren van identieke componenten
Het programma heeft een automatische doornummerfunctie, waarbij bijvoorbeeld alle getekende weerstanden automatisch van R1 tot en met Rn genummerd worden. Deze functie werkt niet alleen in één schema maar desgewenst ook in alle schema’s van één project. U kunt de manier van nummeren instellen.
Onderdelenlijst genereren
Het programma kan volledig automatisch een onderdelenlijst genereren, die u als tekstbestand kunt exporteren. Ook deze functie werkt per pagina of desgewenst per project.
De onderdelen van het venster van sPlan
Het programma opstarten
Na het opstarten van het programma verschijnt het werkscherm van onderstaande figuur in beeld. Uiteraard hebben wij, om u onmiddellijk te laten watertanden over de mogelijkheden van sPlan, hier al een voorbeeldschema ingelezen. Onder de menubalk bevindt zich een knoppenbalk met de 26 meest gebruikte opties. Het linker venster bevat alle beschikbare onderdelen in een van de bibliotheekpagina’s. Het programma start in eerste instantie op met de eerste pagina 'Accustics' paraat. U ziet hier echter een pagina '0000' in beeld. Die hebben wij zélf aangemaakt en de meeste gebruikte onderdelen uit diverse pagina's in deze ene pagina opgenomen. Dat scheelt een heleboel heen-en-weer schakelen bij het tekenen van een schema! Rechts staat het grote tekenvenster. U kunt de scheiding tussen beide vensters verplaatsen. Onder in beeld staat de status-balk, waarin mededelingen verschijnen over de actie die u op een bepaald moment uitvoert. Tussen het bibliotheek- en het tekenvenster treft u een verticale lijst aan, waarin de 14 vaakst gebruikte tekengereedschappen klaar staan.
 |
| Het werkvenster van sPlan versie 7.0 met daarin een schema van een elektronische schakeling. (© 2017 Jos Verstraten) |
Het belangrijkste in een programma als sPlan zijn natuurlijk de componenten, die u gebruikt voor het tekenen van de schema’s. Versie 7.0 bevat honderden kant-en-klare componenten, gegroepeerd in 39 bibliotheekpagina’s die in onderstaande figuur zijn voorgesteld. Via het keuzevenster, boven in beeld, selecteert u een van de bibliotheekpagina ’s. Gebruikers van sPlan hebben eigen componenten aangemaakt, waaronder vele microcontrollers en dergelijk modern spul. Deze kunt u desgewenst downloaden van de site van Abacom en in uw programma integreren.
 |
| De bibliotheekpagina's die standaard worden meegeleverd. (© 2017 Jos Verstraten) |
In onderstaande figuur hebben wij een willekeurige selectie van componenten op één vel verenigd, waardoor u een alles behalve compleet overzicht krijgt van de onderdelen die u kunt gebruiken. Interessant voor sommige elektronici is de laatste pagina 'Tubes'. sPlan geeft toegang tot 13 symbolen van buizen, van diode tot penthode. In de pagina 'TTL' treft u tientallen complete IC’s uit de 7400-serie aan.
 |
| Voorbeelden van de componenten die met het programma worden meegeleverd. (© 2017 Jos Verstraten) |
Tussen het venster van de bibliotheek en het tekenvel staat een knoppenlijst met veertien knoppen. Dit zijn de knoppen waarmee u de basisfuncties van het pakket bereikt, zie onderstaande figuur. Het is niet de bedoeling dat wij in dit artikel al deze functies uitgebreid gaan bespreken, de meeste zijn trouwens zelfverklarend. Als voorbeeld van de logica achter de werkwijze leggen wij even uit hoe u een verbindingslijn tussen twee componenten in uw schema opneemt. U klikt met de linker muisknop op het beginpunt van de lijn. Dank zij het magnetisch raster kunt u dit punt nauwkeurig op het aansluitdraadje van bijvoorbeeld een weerstand positioneren. U verplaatst de cursor naar het eindpunt van de lijn of naar een hoekpunt en klikt weer met de linker muisknop. Is de lijn klaar, dan klikt u even met de rechter muisknop.
 |
| De functie van de veertien pictogrammen van de gereedschapsbalk. (© 2017 Jos Verstraten) |
Een belangrijk begrip binnen sPlan zijn de eigenschappen van een component, de 'Component properties'. Die eigenschappen worden niet alleen gebruikt bij het tekenen van de componenten, maar ook bij het samenstellen van de onderdelenlijst en het identificeren van een onderdeel in de bibliotheek. U krijgt er vaak mee te maken! U krijgt toegang tot het venster van onderstaande figuur door in het bibliotheekvenster met de rechter muisknop op een component te klikken. Er verschijnt dan een pop-up venster waarin u met de linker muisknop 'Component properties' selecteert. U kunt ook met de rechter muisknop klikken op een onderdeel dat u reeds op uw tekenvel hebt aangebracht. Als u het eerste doet, dan kunt u de eigenschappen wijzigen van alle onderdelen die u vanaf dat moment met het aangepaste symbool uit de bibliotheek tekent. Doet u het tweede, dan verandert u alleen de eigenschappen van het specifieke onderdeel in uw schema.
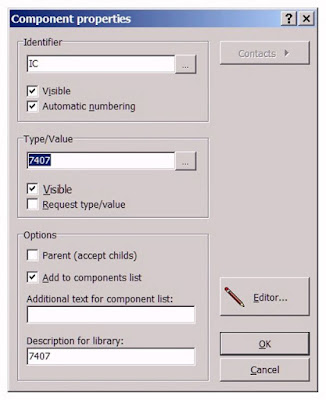 |
| Het venster van de 'Component properties'. (© 2017 Jos Verstraten) |
In het venster kunt u een heleboel specificaties van het onderdeel instellen. In het kader van dit inleidende artikel zijn van belang:
- Identifier:
Een of twee letters, gevolgd door een nummer, bijvoorbeeld R1 voor een weerstand. U kunt ook het nummer weglaten en de optie 'Automatic numbering' aanvinken. sPlan zal dan alle componenten met de identifier 'R' automatisch nummeren. Door de optie 'Visible' aan te vinken wordt de identifier op het tekenvel naast het onderdeel geplaatst. - Type/Value:
Hier vult u het typenummer of de waarde van het onderdeel in. Met 'Visible' zorgt u ervoor dat het typenummer of de waarde in het schema verschijnt. 'Request for type/value' is een heel handige optie! Vinkt u deze aan, dan verschijnt na plaatsing van een onderdeel een venstertje op het tekenvel, waarin u de waarde of het typenummer snel kunt invullen. - Editor:
Met de 'Editor'-knop opent u een tekenvenster, waarmee u het symbool kunt aanpassen.
Aan de slag met sPlan versie 7.0
Een eenvoudig schema als voorbeeld
Hiermee hebben wij uiteraard lang niet alle functies en opties van sPlan versie 7.0 behandeld. Maar in plaats van al deze opties een na een te beschrijven gaan wij, samen met u, het programma verkennen aan de hand van een zeer eenvoudig voorbeeld. In onderstaande figuur is een schemaatje getekend van een knipperlicht met groot vermogen. U zou dit schema kunnen gebruiken om een lamp aan te sturen als uw inbraakalarm wordt geactiveerd. De 12 V lamp La1 kan een vermogen van 48 W hebben, meer dan genoeg om in een duistere nacht de hele straat aan te lichten.
 |
| Een eenvoudig schema, dat wij samen met u gaan tekenen met sPlan. (© 2017 Jos Verstraten) |
Bij het tekenen van een schema voert u een aantal logische stappen in een bepaalde volgorde uit, namelijk:
- Een tekenvel prepareren.
- Uw schema een naam geven.
- Uw project een naam geven.
- Onderdelen op het tekenvel plaatsen.
- Onderdelen van een waarde en/of typenummer voorzien.
- Verbindingslijnen tekenen.
- Connections invoegen.
- Eventueel aanvullende teksten schrijven.
- Onderdelen logisch nummeren.
- Uw schema printen.
- Eventueel een onderdelenlijst samenstellen.
Deze logische gang van zaken wordt volledig door het programma ondersteund.
Stap 1: een achtergrond-sjabloon selecteren en de afmetingen instellen
Noodzakelijk is dit natuurlijk niet, maar een achtergrond-sjabloon geeft een schema een professioneel cachet. Ga via het menu 'File' naar 'Template' en 'New from template....'. Selecteer 'A4_Landscape_1.spl7'. Uw tekenvel wordt voorzien van een kader, waarin u desgewenst een heleboel gegevens kunt invullen.

Met deze eerste stap hebt u meteen de afmetingen van uw tekenvel ingesteld op liggend A4. Gebruikt u geen sjabloon, dan moet u in deze stap de afmetingen van uw tekenvel zélf definiëren. Dat gaat via het menu 'File' en de optie 'New'. U krijgt nu een leeg tekenvel in beeld. Ga vervolgens naar het menu 'Page' en selecteer de optie 'Page properties'. In het venstertje van onderstaande figuur kunt u nu de afmetingen van het tekenvel selecteren ('Format'). U kunt kiezen uit de bekende standaard papierformaten, maar ook eigen afmetingen definiëren. Voor zo’n klein schemaatje kiezen wij A4 en selecteren als oriëntatie liggend ('Landscape').
 |
| Het voorbereiden van uw tekenvel. (© 2017 Jos Verstraten) |
In het vakje 'Name' van het bovenstaande venster kunt u het schema een naam geven, bijvoorbeeld 'Knipperlicht'. In het vakje 'Extended description' kunt u uw schema van een toelichting voorzien.
Stap 3: uw project bewaren
U hebt nu weliswaar het schema de naam 'Knipperlicht' gegeven, maar nog geen naam verzonnen voor het project. Ga dus weer naar het menu 'File' en selecteer de optie 'Save as'. U kunt nu in het bekende 'Opslaan als'-venster van Windows het project een unieke naam geven. Projecten worden opgeslagen als .SPL7-bestanden, een eigen bestandsformaat van sPlan dat u in andere programma’s niet kunt openen.
Stap 4: het magnetisch raster instellen
Vervolgens doet u er zeer verstandig aan het magnetisch raster in te stellen, via het menu 'Options', de optie 'General Settings' en de selectie 'Grid'. U kunt hier de resolutie van het magnetisch raster instellen in veelvouden van 0,1 millimeter. Stelt u dit bijvoorbeeld in op 2 mm, dan kan de met een onderdeel geladen cursor alleen per 2 mm over het tekenvel springen. Op deze manier kunt u natuurlijk heel gemakkelijk onderdelen ten opzichte van elkaar uitlijnen. In dit venstertje kunt u ook instellen of het raster zichtbaar moet zijn als lijnen ('Lines') of als puntjes ('Dots') en kunt u de rasterlijnen beter zichtbaar maken ('Contrast'). Met 'Subdivisions' kunt u het lijnenraster om de 4, 5 of 10 lijnen vetter weergeven.
 |
| Het instellen van het magnetisch raster. (© 2017 Jos Verstraten) |
Hoewel het magnetisch raster een zeer nuttige utility is, kan het soms tóch noodzakelijk zijn onderdelen of lijnen te tekenen tussen de punten van het raster. Als u, tijdens het plaatsen van onderdelen of lijnen, de Shift-toets ingedrukt houdt wordt het raster even uitgeschakeld en kunt u de cursor vrij over het tekenvel bewegen. Een tweede methode om het raster uit te schakelen is klikken op het rasterpictogram, links onder in de status-balk.
Stap 5: de weerstanden tekenen
U kunt vervolgens beginnen met het tekenen van de onderdelen op het vel. Het ligt voor de hand te beginnen met het tekenen van de weerstanden. Klik eerst op het gereedschap 'Edit', open de bibliotheekpagina 'Resistors (1)' en selecteer de verticale weerstand met de muis. Klik met de rechter muisknop op de weerstand en selecteer in het pop-up venster de optie 'Component properties'. Klik in het venster de optie 'Request type/value' aan en sluit dit venster. Ga weer naar de weerstand, druk de linker muisknop in en sleep de weerstand naar het tekenvel. Na loslaten van de muisknop wordt de weerstand in het schema opgenomen, zie onderstaande figuur, en verschijnt automatisch een venstertje in beeld waarin u de waarde van 2k2 kunt invullen.
Op dezelfde manier kunt u vervolgens alle overige weerstanden plaatsen, waarbij het 2 mm raster goede diensten bewijst bij het op de juiste plaats zetten van de weerstanden. U zult opmerken dat de weerstanden automatisch worden doorgenummerd. Logisch, want de ontwerpers van Abacom hebben in de 'Component properties' de optie 'Automatic numbering' voor alle componenten geactiveerd.
 |
| Het plaatsen van de eerste weerstand op uw tekenvel. (© 2017 Jos Verstraten) |
Op dezelfde manier kunt u de transistoren, de condensatoren, de diode en de lamp tekenen. Bij het tekenen van de transistor T1 doet zich het probleem voor dat het symbool van een transistor met basis rechts niet aanwezig is in de pagina 'Transistors (1)'. Geen probleem: teken de transistor op de beschreven manier, klik met de rechter muisknop op het onderdeel en selecteer in het pop-up menu de optie 'Mirror horizontal'. De transistor wordt 180° gedraaid rond de verticale as. Op dezelfde manier kunt u transistor T3 rond de horizontale as draaien ('Mirror vertical'), zodat de emitter boven komt te staan. Het plaatsen van de onderdelen gaat werkelijk razendsnel, na tien minuten staat het resultaat van onderstaande figuur op uw scherm.
 |
| Tien minuten later hebt u alle componenten op hun correcte positie geplaatst, mét nummering en waarden. (© 2017 Jos Verstraten) |
Selecteer het gereedschap 'Line' uit de gereedschapsbalk en teken alle verbindingslijnen op de reeds beschreven manier. Het paskruis rond de cursor en de 'Zoom'-functie zullen goed van pas komen! Bij het tekenen van de twee schuine lijnen van de elco’s naar de basissen van de transistoren zult u vaststellen dat sPlan weigert deze verbindingen te leggen. Onder normale omstandigheden kunt u alleen horizontale lijnen, verticale lijnen en lijnen onder een hoek van 45° tekenen. Als u echter op de Ctrl-toets drukt, wordt deze beperking opgeheven en kunt u ook willekeurig lijnen tekenen. Bovendien kunt u die standaard hoek instellen. In de status-balk ziet u een pictogram van een hoek met daarnaast 45°. Als u op dit pictogram klikt ziet u een pop-up venster verschijnen waarin u de standaard hoek, waaronder u lijnen kunt tekenen, kunt instellen op 5°, 10°, 15°, 30°, 45° 90° en Off. In de laatste stand wordt de preset-hoek uitgeschakeld en kunt u lijnen onder een willekeurige hoek tekenen.
Stap 8: connections plaatsen
Met het werktuig 'Connection' plaats u de verbindingsbolletjes tussen de lijnen die elektrisch contact met elkaar hebben.
Stap 9: de laatste werkzaamheden
Ons schema is nu in principe klaar, maar we kunnen nog wat verfraaiingen aanbrengen. Zo ontbreken nog de twee symbolen voor het aansluiten van de voedingsspanning, het massasymbool en de teksten +12 V en -12 V. De ontbrekende symbolen vindt u in de pagina’s 'Ground' en 'Symbols' van de bibliotheek. Voor het invoegen van de teksten maakt u gebruik van het werktuig 'Label'.
Stap 10: het schema uitprinten
Uw eerste schema is klaar en u kunt het vervolgens uitprinten. Ga naar het menu 'File' en selecteer de optie 'Print'. Uw schema verschijnt in het onderstaande printvenster. U kunt desgewenst met de muiscursor het schema over de pagina verplaatsen.
 |
| Het separate printvenster heeft tal van opties. (© 2017 Jos Verstraten) |
- Scale:
De optie '1:1' print het schema op ware grootte af. Met de optie 'User' kunt u het schema verkleind of uitvergroot afdrukken. De vermenigvuldigingsfactor is instelbaar tussen 10 % en 400 %. - Orientation:
Een duidelijke zaak, u kiest hier voor staande afdruk ('Portrait') of voor liggende afdruk ('Landscape'). - Banner:
Hiermee kunt u uw schema op posterformaat afdrukken door de print-out te verdelen over diverse A4-vellen. Met 'Overlap' stelt u het aantal millimeter in dat de randen elkaar overlappen, zodat u de vellen netjes over elkaar kunt plakken. - Pagesize:
Zet de ware afmetingen van het printerpapier als een grijze underlayer onder uw schema, zodat u onmiddellijk ziet of alles wel op het papier terecht komt. - Printing:
Selecteert het afdrukken van de actuele pagina ('Current Page') of van alle pagina’s uit het project ('All pages'). Met 'Selection' kunt kiezen welke pagina's u wilt afdrukken. - Fit to page:
Vergroot of verkleint uw schema automatisch tot het papiervullend is. - Centre:
Centreert uw schema op het papier. - Setup:
Roept het bekende Windows-venster op, waarmee u een printer kunt uitkiezen en eventueel configureren. - Print:
Print de pagina of de pagina’s met de door u ingestelde opties. - Close:
Sluit het printvenster.
Stap 11: exporteren van uw schema
Misschien is het de bedoeling dat u uw schema opneemt in een verslag of op een internet-pagina. Dan moet u het ter beschikking hebben als .GIF- of .JPG-bestand. Ga hiervoor weer naar het menu 'File' en kies de optie 'Export'. In het venster kunt u kiezen tussen exporteren naar GIF, JPG, BMP, EMF of SVG. Met een schuifpotentiometer kunt u de afmetingen van de exportgrafiek in pixels instellen. Vervolgens kunt u nog selecteren of u de volledige pagina ('Whole page'), het deel van de pagina waar de onderdelen staan ('All elements') of geselecteerde onderdelen ('Selected elements') wilt exporteren.
 |
| Het venstertje waarin u de export van uw schema regelt. (© 2017 Jos Verstraten) |
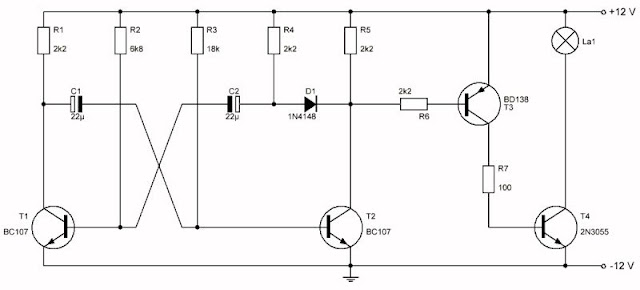 |
| Uw schema geëxporteerd als JPG-bestand. (© 2017 Jos Verstraten) |
Ge naar het menu 'Functions' en selecteer 'Create component list...'. Na de selectie van welke pagina's in de onderdelenlijst betrokken moeten worden maakt sPlan de volledige onderdelenlijst aan die in een extra venster verschijnt. Het resultaat is een zuiver tekstbestandje, waarin u extra regels kunt aanbrengen en dat u met knippen en plakken naar een andere programma kunt overbrengen. Of, nog mooier, u kunt de lijst rechtstreeks exporteren naar een Excel-bestand.
 |
| sPlan maakt volledig automatisch een keurige onderdelenlijst van uw schema aan. (© 2017 Jos Verstraten) |
De overige functies van sPlan
Dit is nog maar het begin....
Met dit voorbeeld hebben wij een snelle rondgang door de belangrijkste functies en gereedschappen van sPlan gemaakt. U kunt nu met het programma aan de slag. Maar uiteraard biedt dit programma nog een heleboel nuttige opties en functies, die we tot slot even in het kort samenvatten.

De component editor
Dank zij de zeer krachtige 'Component editor' kunt u ieder onderdeel uit de bibliotheek of ieder individueel onderdeel in een schema helemaal aan uw wensen aanpassen. Ieder grafisch element waaruit het onderdeel bestaat zoals lijnen, cirkelsegmenten, boogsegmenten, pad’s, teksten, etc. kan individueel worden vergroot of verkleind, gekleurd, etc.
Import bitmaps
Via het gereedschap 'Bitmap' kunt u illustraties en foto's in uw schema verwerken. De illustraties moeten in het BMP- of JPF-formaat aanwezig zijn. Na plaatsing in uw schema wordt het een sPlan-element en u kunt het verplaatsen, vergroten en verkleinen.
Magnetische lijnen
Met deze optie kunt u een horizontale of verticale lijn in uw schema aanbrengen. Elementen die u naar de lijn verplaatst, worden 'aangetrokken' door de lijn. Op deze manier kunt u vrij eenvoudig elementen horizontaal of verticaal uitlijnen.
Align
Met de optie 'Align' kunt u een aantal componenten uitlijnen: links, rechts, onder, boven, verticaal gecentreerd of horizontaal gecentreerd.
Renumber components
Met deze functie kunt u alle onderdelen in uw schema of project automatisch laten hernummeren. Een handige functie, want het kan natuurlijk voorkomen dat, door het verwijderen of tussenvoegen van een of meerdere componenten, de oorspronkelijke nummering niet meer klopt. U activeert deze functie via het menu 'Functions' en de optie 'Renumber components...'.
Component search
In het menu 'Edit' treft u de optie 'Search components' aan. Met deze functie kunt u uw project doorzoeken naar één bepaald onderdeel. U vult de 'Identifier' in en eventueel de 'Type/Value'. Aanvinken van de optie 'All pages' breidt de zoekactie uit tot alle pagina’s van het project. U krijgt een lijstje in beeld met alle gevonden onderdelen, met de pagina waarin zij voorkomen. Dubbelklikken op een van de gevonden items zet de pagina in beeld met het gezochte onderdeel in paars weergegeven.
Eigen componenten ontwerpen
Teken het eigen onderdeel met de ter beschikking staande gereedschappen. Selecteer vervolgens alle elementen en open uit het menu 'Components' de optie 'Create component from selection'. Onmiddellijk verschijnt het reeds bekende 'Properties component'-venster in beeld. U kunt hier de eigenschappen van het nieuwe onderdeel invullen, waarbij u in ieder geval in het venster 'Identifier' iets moet invullen. Na klik op 'OK' wordt uw eigen onderdeel aan sPlan bekend als component en kunt u het in een pagina van de bibliotheek opnemen.
Werken met de bibliotheek
U kunt uitgebreid met de bibliotheek spelen, zoals:
- Nieuwe onderdelen ontwerpen en toevoegen.
- Nieuwe pagina's aanmaken.
- Pagina's een eigen naam geven.
- De volgorde van de componenten in de pagina veranderen.
- Het aantal kolommen van het bibliotheekvenster aanpassen.
- Een geheel eigen bibliotheek aanmaken, 'user' genaamd.
Die laatste optie is handig, als u daarin alleen die onderdelen onderbrengt die u in uw dagelijkse praktijk gebruikt.
Een tweede artikel over sPlan
Op dit blog is een tweede artikel over sPlan verschenen, waarin wij uitgebreid ingaan op de mogelijkheden die het programma biedt om de componenten te beheren:
Software: sPlan (2), componenten beheren
Wat u nog meer kunt met sPlan
Het programma is in basis een vector tekenprogramma dat is aangepast aan het tekenen van elektronische schema's. Dankzij de uitgebreide 'normale' tekenfuncties die ook aanwezig zijn kunt u sPlan voor heel wat meer gebruiken dan uitsluitend het tekenen van mooie schema's:
- Tekenen van bedradingsschema's van experimenten.
- Ontwerpen van frontplaatjes.
- Constructie-tekeningen van behuizingen.
- Montagetekeningen van apparaten.
- Grafieken met de resultaten van metingen.
Alle ontwerpen kunnen geëxporteerd worden naar hoge resolutie JPG's of met een geschikte PostScript-driver geprint worden naar een PDF-bestand.
In de onderstaande printscreen's geven wij een paar voorbeeldjes van dit soort ontwerpen met dit prachtige programma.
 |
| Tekenen van bedradingsschema's van experimenten. (© 2022 Jos Verstraten) |
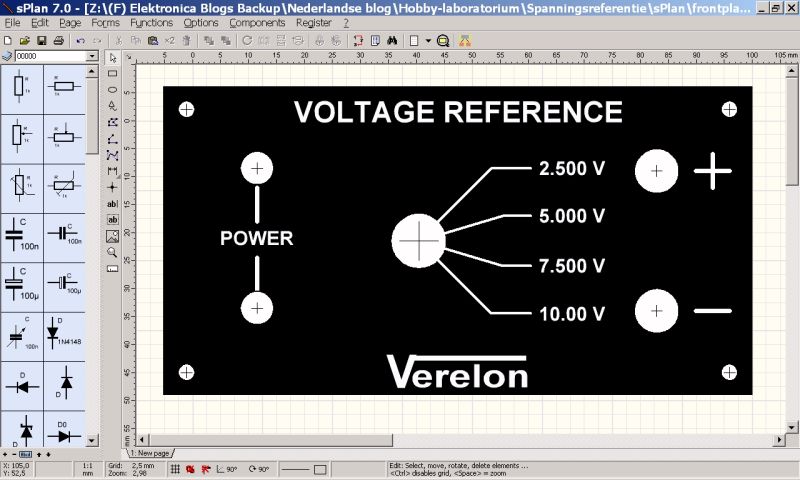 |
| Ontwerpen van frontplaatjes. (© 2022 Jos Verstraten) |
 |
| Constructie-tekeningen van behuizingen. (© 2022 Jos Verstraten) |
 |
| Montagetekeningen van apparaten. (© 2022 Jos Verstraten) |
 |
| Grafieken met de resultaten van metingen. (© 2022 Jos Verstraten) |
Koop uw soldeerhulp bij Amazon
