Kennismaking met de TEMPer2
De levering
Deze USB-logger van PC Sensor, een handelsnaam van het Chinese bedrijf RDing Technology Limited Company, wordt in een keurig doosje geleverd samen met een bijna één meter lang kabeltje met de externe temperatuurlogger. De TEMPer2 heeft namelijk twee temperatuursensoren. Eentje zit aan het uiteinde van deze kabel, de andere is in de logger ingebouwd. Tot slot zit in het doosje een mini CDROM met de software TEMPer versie 26.2.
 |
| De levering van de TEMPer2 temperatuurlogger. (© Banggood) |
De logger zit in een USB-stick die niet veel groter is dan een moderne geheugenstick. In onderstaande foto hebben wij de drie zijden van de logger voorgesteld met de afmetingen van het apparaatje. Aan de ene kant van de behuizing zit een 3,5 mm connector waar u de kabel met de externe temperatuursensor in kunt pluggen. Via de gaatjes aan de rechterkant van de logger wordt de interne sensor van frisse lucht voorzien, zodat hij de temperatuur van de omgeving kan meten.
 |
| De uiterlijke kenmerken van de TEMPer2 temperatuurlogger. (© 2018 Jos Verstraten) |
De 88 cm lange kabel van de waterdichte externe sensor heeft geen standaard connector, maar eentje die voorzien is van vier contactringen, zie onderstaande foto. Deze kabel kan dus helaas niet verlengd worden met een standaard 3,5 mm stereokabel, zoals bij een heleboel externe temperatuursensoren met een NTC of PTC als sensor wél mogelijk is. Sommige kabelfabrikanten leveren echter nog wél een kabel die u als verlenging kunt gebruiken. Als u op Google zoekt naar '3.5 mm 4 position TRRS Headset Extension Cable' vindt u wat u zoekt. Een goed leverbaar type is de MUHSMF1M van StarTech.
 |
| De speciale connector aan de kabel van de externe sensor. (© 2018 Jos Verstraten) |
In de onderstaande foto stellen wij de twee zijden van het kleine printje in de TEMPer2 voor. De drie chip's zijn zorgvuldig ontdaan van iedere identificatie-code. Volgens mensen die beweren dat zij inside information hebben is de microcontroller eentje van het type TMU3101 met ingebouwde USB-interface en zit er een I2C EEPROM op het printje. De derde chip is een FM75 two-wire temperatuursensor.
 |
| De twee zijden van het printje in de TEMPer2. (© 2018 Jos Verstraten) |
- Meetbereik: -40 °C tot 125 °C
- Resolutie van de uitlezing: 0,01 °C
- Maximale onnauwkeurigheid: ±2 °C
- Temperatuursensor: FM75
- Voedingsspanning: 5 Vdc
- Stroomverbruik: kleiner dan 10 mA
- Bedrijfssysteem: vanaf Windows NT
- Afmetingen: 44 mm x 18,5 mm x 11 mm
- Gewicht: 8 mm
- Lengte kabel: 88 cm
Werken met de TEMPer2 zonder software
Een unieke eigenschap van de TEMPer2
Een van de specifieke eigenschappen van deze logger, die wij (tot nu toe) bij geen enkele andere USB-logger hebben aangetroffen, is de mogelijkheid rechtstreeks te loggen zonder dat u speciale software moet installeren.
Werken met de CapsLock en NumLock toetsen
Plug de TEMPer2 in een USB-poort van uw Windows PC. De noodzakelijke USB-driver wordt door Windows automatisch opgezocht en geïnstalleerd. Open vervolgens Kladblok, Word of Excel. Druk vervolgens drie seconden op de CapsLock toets van uw toetsenbord. De data die de twee sensoren meten worden nu automatisch in het lege venster van de geopende applicatie opgenomen. In onderstaande figuur ziet u bijvoorbeeld de gegevens zoals zij in Kladblok worden weergegeven. U ziet drie kolommen met daarin respectievelijk de gemeten temperatuur van de interne sensor, van de externe sensor en het sample-interval.
U kunt dit interval verlagen of verhogen door even kort op de CapsLock te drukken (verhogen) of op de NumLock (verlagen). Denk er echter aan dat u tijdens het inlezen van de data de muis absoluut met rust moet laten. Het zelfs maar even verplaatsen van de muis brengt uw PC volledig in verwarring en er gebeurt dan van alles dat niet deugt. Als u klaar bent met het opnemen van de temperaturen kunt u het proces stoppen door drie seconden op de NumLock toets te drukken. Tot slot kunt u de gegevens op uw harde schijf opslaan onder een eigen naam.
 |
| De meetgegevens verschijnen in Kladblok. (© 2018 Jos Verstraten) |
Op de USB-stick is een drukknop met de notatie 'TXT' aanwezig. Ook met deze knop kunt u op de beschreven manier de meetgegevens opnemen in een leeg venster van Kladblok, Word of Excel. Bij de eerste klik start het weergeven van de gegevens, bij de tweede klik stop dit proces. Het vervelende is dat het interval vast staat ingesteld op één seconde.
Aansluiten op tablets en smartphones
Op dezelfde manier kunt u, althans volgens de fabrikant, gegevens rechtstreeks inlezen in uw tablet of smartphone. Het enige extra dat u hiervoor nodig hebt is een zogenaamd OTG-kabeltje van USB-A female naar micro-USB. De eerlijkheid gebiedt te zeggen dat wij deze optie niet hebben gecontroleerd, omdat wij een dergelijk kabeltje niet in huis hebben.
 |
| Inlezen van de gegevens in een Android smartphone via een OTG adapterkabeltje. (© Banggood) |
Werken met de TEMPer software versie 26.2
Installatie
Op de meegeleverde mini CDROM staat maar één bestand, namelijk TEMPer_V26.2.msi. Dat is een installatiebestand voor Windows en dubbelklikken op het pictogram start de 'Setup Wizard' voor deze software. De installatie gaat volledig probleemloos en er wordt een snelkoppeling op uw werkblad opgenomen.
Opstarten van TEMPer V26.2
Dubbelklikken op deze snelkoppeling opent onderstaand venster op uw monitor. In de bovenste balk staan zes diverse loggers die blijkbaar met deze software samenwerken. Het vreemde is nu dat het pictogram van de logger TEMPerX rood wordt gekleurd, terwijl het pictogram van de logger TEMPer2 niet oplicht. Vreemd, want wij hebben toch echt wel een exemplaar van TEMPer2 aangesloten! De TEMPerX blijkt een logger te zijn die niet alleen temperaturen logt, maar ook de relatieve luchtvochtigheid. Vandaar dus dat in het venster 'Log' niet alleen twee kolommen 'Inner Temp' en 'Outer Temp' staan voor het registreren van de twee temperaturen, maar ook twee kolommen 'Inner Hum' en 'Outer Hum' voor het registreren van de relatieve vochtigheid van de twee sensoren. Het is niet mogelijk handmatig de juiste sensor te selecteren.
Als antwoord op een emailtje met deze klacht antwoordde de fabrikant binnen het uur (hulde) met: 'The software has been upgraded and all the products are shown as TEMPerX'. Waarvan akte!
 |
| Het openingsvenster van TEMPer V26.2. (© 2018 Jos Verstraten) |
Na klikken op deze menu-optie verschijnt onderstaand venster in beeld. U kunt hier volgende parameters van de software instellen:
- Read Interval
De tijd in seconden tussen twee metingen, in te stellen van 1 seconde tot 300 seconden. - Language
Taal van de presentatie van de software, alleen Engels of Chinees. - Temp Unit
Uiteraard een selectie tussen °C en °F. - Software Shutdown Modus
U kunt kiezen tussen het sluiten of minimaliseren van het programma bij afsluiten. In het laatste geval blijft de software actief in de achtergrond en verschijnt er een pictogrammetje in de taakbalk van Windows. - File
De meetresultaten worden bewaard als een .CSV- of een .TXT-bestand. In dit kader kunt u de map op uw harde schijf invoeren waarin de data-bestanden worden opgeslagen. Verder kunt u het maximaal aantal samples definiëren dat in één bestand wordt opgenomen. De maximale waarde is 50.000. - Voice
Hier kunt u een .WAV-bestand selecteren dat wordt afgespeeld als een alarmconditie wordt overschreden.
 |
| Het venster van de menu-selectie 'General settings'. (© 2018 Jos Verstraten) |
In dit venster kunt u twee email-adressen instellen die een berichtje krijgen op het moment dat een alarmconditie wordt overschreden of na afloop van een bepaalde tijd. Uiteraard moet de software toegang krijgen tot uw mailprogramma. In onderstaand venster moet u in het linker kader 'Send email' uw accountgegevens, de SMTP en de communicatiepoort van uw email-software invullen.
Als u mailt met Outlook zijn dan respectievelijk:
- SMTP: smtp-mail.outlook.com
- Poort: 587
- SSL: aanvinken

Nadien moet u er voor zorgen dat het programma POP-toegang krijgt. In Outlook doet u dit als volgt:
- Selecteer 'Instellingen'
- Kies daar de optie 'Alle Outlook-instellingen weergeven'
- Selecteer in het volgende venster 'E-mail synchroniseren'.
- Onder POP en IMAP, selecteer 'Ja' onder 'Laat apparaten en apps gebruik maken van POP'.
- Kies Opslaan.
Terug nu naar het venster 'Alarm mail'. In het rechter kader 'Receive email' voert u de gegevens in van de twee ontvangers van de berichten. In het kader 'Send content' voert u een berichtentitel en het bericht in.
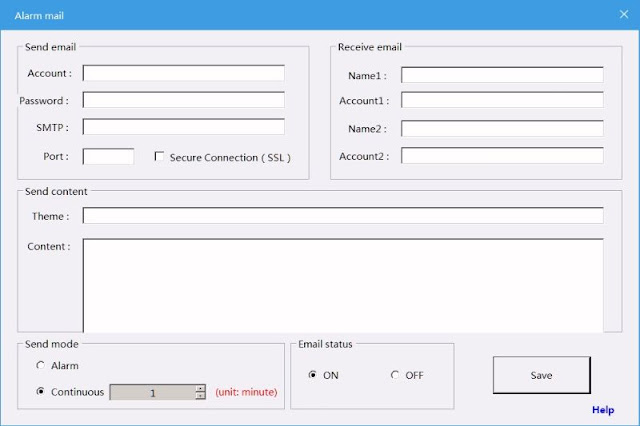 |
| Het venster van de menu-optie 'Alarm mail'. (© 2018 Jos Verstraten) |
In eerste instantie konden wij niet bedenken wat de bedoeling van deze optie is. Eerst na een vraag aan de fabrikant, waar alweer binnen één uur antwoord op kwam, werd het ons duidelijk. De bedoeling van deze optie is dat u het bestand met de gelogde temperaturen verstuurt naar een andere PC binnen uw netwerk waar uiteraard dezelfde software op draait. Het aanmelden van deze service gaat via onderstaand venster. Na het invullen krijgt u de melding 'The user name has been registered'. Nadien kunt u via dezelfde optie u weer aanmelden en de data van de logger uploaden.
Vervolgens start u op de tweede PC de software op en gaat naar de optie 'Data remote'. Vul in het venstertje de account-naam en de wachtwoord in dat u ook op de eerste computer hebt ingevoerd. In het volgende venstertje klikt u op 'Search'. Uw netwerk wordt afgezocht tot uw eerste PC is gevonden en het bestand met de data wordt gedownload naar de tweede PC. De gegevens worden in het 'Log'-venster weergegeven.
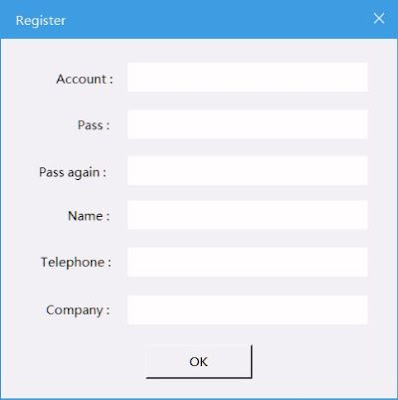 |
| Het registratieventer van de menu-selectie 'Data remote'. (© 2018 Jos Verstraten) |
In het startvenster ziet u in de kadertjes 'Inner temp' en 'Outer temp' het pictogram van een kerkklok. Als u daar op klikt verschijnt het onderstaande venster in beeld. In dit venster kunt u drie gegevens instellen:
- Calib
U kunt hier een correctie temperatuur invullen die bij de weergegeven temperatuur wordt opgeteld of afgetrokken. Op deze manier kunt u dus de twee sensoren kalibreren. - Upper
De temperatuurdrempel voor het hoge alarm. - Lower
De temperatuurdrempel voor het lage alarm.
 |
| Het venster 'Inner temp'. (© 2018 Jos Verstraten) |
In het startvenster van de software hebt u twee methoden om de gemeten samples te bekijken. De standaard methode is 'Log'. U ziet een tabel met:
- No
Het nummer van het sample. - Time
De datum en de tijd van de registratie van het sample. - Inner Temp
De met de interne sensor gemeten temperatuur. - Outer Temp
De met de externe sensor gemeten temperatuur.
 |
| De weergave van de gemeten temperaturen via de optie 'Curve'. (© 2018 Jos Verstraten) |
De gemeten temperaturen worden automatisch in de map opgeslagen die u in het venster 'General settings' hebt opgegeven. De naam van dat bestand is 'TEMPerX1.txt'. Dat gebeurt op een nogal merkwaardige manier. De gegevens wordt na iedere nieuwe sample vernieuwd, maar de nieuwe gegevens worden steeds onder dezelfde bestandsnaam opgeslagen. Het oude bestand wordt dus zonder meer overschreven! De enige manier om de data van een sessie te bewaren is door óf het programma af te sluiten óf door de naam van het bestand tijdens de sessie via Windows Verkenner te veranderen. Nadien begint de software opnieuw met het registreren van de gegevens onder de bestandsnaam 'TEMPerX1.txt'.
Testen van de nauwkeurigheid van de externe sensor
Meetopstelling
Wij hebben een 100 W weerstand van 8 Ω in een kom water gelegd en deze gevoed met 75 W uit een laboratoriumvoeding. In de kom water werd de externe sensor gelegd, in goed contact met het thermokoppel van onze referentie temperatuurmeter. Door deze opstelling gaat het water langzaam opwarmen, zodat het zeker is dat beide sensoren op dezelfde temperatuur staan. Volgens de specificaties is de sensor nauwkeurig binnen ±2 °C. In de onderstaande tabel zijn de meetresultaten samengevat. Zoals blijkt is de afwijking van de geteste TEMPer2 groter dan de specificatie beweert. Echter, de afwijking vrij constant 2,5 °C lager dan de echte temperatuur en deze afwijking kunt u dus gemakkelijk compenseren in het venstertje 'Outer temp' door een 'Calib' waarde van +2,5 °C in te voeren.
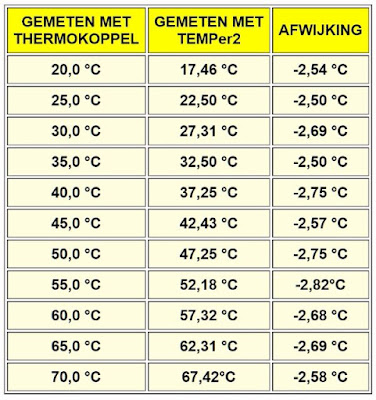 |
| Het testen van de nauwkeurigheid van de externe sensor. (© 2018 Jos Verstraten) |

Ons oordeel over de TEMPer2
Over de hardware kunnen wij niet klagen. De afwijking van de externe sensor is weliswaar groter dan de specificaties beweren, maar deze constante fout kan gemakkelijk gecompenseerd worden door het invoeren van een offset. Over de software kunnen wij echter niet zo enthousiast zijn. De grafische presentatie van de meetgegevens is vrij rudimentair en daar zou men wel wat extra functies aan mogen toevoegen, zoals het weergegeven van de gemeten data op de plaats van de cursor in de grafiek. Ook de onmogelijkheid om de grafiek vanuit het programma te exporteren of te printen is een groot gemis. Een nog groter gemis is dat het onmogelijk is om de data op ieder gewenst moment onder iedere gewenste naam te kunnen saven naar een map naar keuze. Het ontbreken van een goede help-functie in de software is natuurlijk onacceptabel. Ook het feit dat de software niet meer in staat is het type logger te herkennen is uitermate vreemd.
Koop uw RC5 bij Amazon


