Kennismaking met de GD-SC02 van GUUDGO
De camera zélf
De GD-SC02 van het Chinese bedrijf GUUDGO wordt geleverd in een keurig doosje en ziet er gelikt uit. De camera past, met zijn diameter van negen centimeter, met gemak in de palm van uw hand en weegt slechts 200 gram. Aan de achterzijde treft u een connector aan voor het aansluiten van de camera op een Ethernet netwerk, een micro-USB connector voor het voeden van het apparaat en een reset-knop. Aan de onderzijde zit een draai-en-klik systeem, waarmee de camera kunt ophangen aan een meegeleverde plafondplaat. De software heeft een voorziening waarmee u het beeld 180° kunt draaien, zodat de beelden dan niet op hun kop staan. In de voet zit de luidspreker en de microfoon, zodat u twee-weg kunt communiceren met de persoon die voor de camera staat. Rechts van de camera zélf zit een gleufje, waarin u een micro SD geheugenkaart tot 64 GB kunt installeren voor lokale opslag van de beelden.
 |
| Het uiterlijk en de verpakking van de GD-SC02 bewakingscamera. (© 2018 Jos Verstraten) |
Als u de GD-SC02 draadloos wilt gebruiken via uw WiFi-netwerk moet u er wél rekening mee houden dat de camera alleen op 2,4 GHz kan communiceren met uw router. De camera heeft uiteraard geluids- en bewegingsdetectie en stuurt desgewenst een notificatie naar uw smartphone of tablet als er een van beide zaken wordt gedetecteerd. De camera neemt, indien gewenst, automatisch korte video-fragmenten op na de detectie van een geluid of een beweging. Deze fragmenten worden events genoemd. Via de microfoon in uw smartphone of tablet kunt u praten via de luidspreker in de camera en u kunt luisteren naar wat er in de bewaakte ruimte gebeurt. De camera is in vier richtingen draaibaar via knopjes op de app. De opgenomen beelden en events worden bewaard als video's die u nadien weer kunt afspelen, bewaren of delen via uw social media. De camera wordt geleverd met een tijdelijk gratis account bij de Amazon webservices (AWS). Uiteraard wordt een poging ondernomen om u een betaald abonnement aan te smeren, maar daar hoeft u natuurlijk niet op in te gaan. Op een 64 GB geheugenkaartje, dat u in de camera kunt steken, passen immers ook een heleboel video's. Het voordeel van bewaren in de cloud is uiteraard dat u de door de camera opgenomen video's overal op de wereld kunt zien in uw internet-browser.
Technische gegevens van de GD-SC02
- Netwerk: draadloos via WiFi (alleen 2,4 GHz) of bekabeld via Ethernet
- App's: Adroid- en IOS-versie beschikbaar
- Beeldsensor: 1/4 progressive CMOS Sensor
- Resolutie: HD 720p
- Beeldfrequentie: maximaal 25 beelden per seconde, afhankelijk van internetsnelheid
- Lens: 3,6 mm breedhoek
- Op en neer (pan): 90 graden max.
- Links en rechts (tilt): 355 graden max.
- Intern geheugen: opslag op micro SD kaart tot 64 GB
- Opslag in de cloud: Amazon web-services AWS
- Digitale zoom: 4 x softwarematig, via de app of browser
- Audio: twee-weg
- Nachtzicht: automatisch of via de app in te schakelen
- Nachtbelichting: 10 infrarode LED-chip's rond de lens
- Nachtzichtbereik: ongeveer 10 meter
- Automatische geluidsdetectie: met notificatie of email
- Automatische bewegingsdetectie: met notificatie of email
- Voeding: 5 Vdc via micro-USB kabel en netstekkervoeding (meegeleverd)
Het werken met de app Guudgo
Installeren van de app
Dat gaat natuurlijk via Google Play of via de Apple Store. Na de installatie van de app moet u zich uiteraard aanmelden met uw email-adres en een wachtwoord. Na klik op 'Sign Up' ontvangt u een emailtje met een knop waarop u moet klikken om uw aanmelding te bevestigen.
 |
| Het aanmelden bij de app Guudgo. (© 2018 Jos Verstraten) |
Het installeren van de camera in de app gaat werkelijk razendsnel en vergt maar een paar handelingen.
- Open de app en klik op 'Add a new device', boven in het scherm.
- Selecteer in het eerste scherm van de aanmeldprocedure de optie 'WiFi SmartConnection'.
- Kies in het volgende scherm de naam van uw WiFi-netwerk en type het wachtwoord om toegang tot het netwerk te krijgen.
- Vervolgens even geduld: het systeem zoekt nu de camera op in het netwerk, dat kan wel een paar minuten duren.
 |
| De drie stappen bij het installeren van de camera. (© 2018 Jos Verstraten) |
Nadat de software de camera heeft gevonden verschijnt het onderstaande beeld op uw smartphone of tablet. In de bovenste helft wordt het door de camera opgenomen beeld weergegeven. Wat u onmiddellijk zal opvallen is de hoge kwaliteit van de beelden die de GD-SC02 maakt.
Dit venster geeft toegang tot:
- Naam van de camera:
Op dit moment heeft de camera nog de standaard-naam PTZ, afkorting van 'Pan, Tilt and Zoom'. In het Preferences-menu (zie later) kunt u de camera een eigen naam geven, zoals in dit geval 'Woonkamer'. - Tijd en datum opname:
Op dit moment staat de tijdzone nog op 'Beijing', in het Preferences-menu kunt u deze op 'Amsterdam, Berlin' instellen. - Video schermvullend:
Het beeld van de camera wordt in de allerhoogste resolutie schermvullend weergegeven, zie later. - Naar menu:
Als u op dit pictogram klikt, verschijnt het Preferences-menu in beeld. - Indicatie live-opname:
Het woord 'LIVE' verschijnt hier als u de actuele beelden van de camera ziet. Dit is handig, omdat u in een vrijwel identiek scherm ook opgenomen events en favorites in beeld kunt krijgen en dan staat er 'PLAYBACK' in plaats van 'LIVE'. - Openen favoriete video's:
U kunt door de camera opgenomen video's opslaan als favorites onder een eigen naam. Met deze optie opent u het scherm waar al die favorites worden verzameld. - Overzicht van opgenomen events:
Een event is een korte video die de camera automatisch opneemt na een geluids- of bewegingsdetectie. Klikken op dit pictogram opent een scherm waar al die events keurig zijn verzameld met datum en tijd. - Pan en tilt instelling:
Opent het scherm waarin u de camera in vier richtingen kunt verdraaien. - Scroll-balk door de opnames:
Hier kunt u u alle opnames en events die de camera heeft gemaakt terugzien door te scrollen door de balk. De indicatie 'LIVE' verandert in 'PLAYBACK'. De balk heeft diverse kleuren. Oranje betekent een event naar aanleiding van een bewegingsdetectie, blauw een event naar aanleiding van een geluidsdetectie. - Geluid uitschakelen:
Hiermee voorkomt u dat alles dat in de buurt van de camera wordt gezegd door de luidspreker in uw smartphone of tablet wordt gepapegaaid. - Indrukken bij spreken:
Alleen als u op deze knop blijft drukken zal de luidspreker in de GD-SC02 uw stem weergeven. Door deze bewuste actie wordt voorkomen dat de camera per ongeluk gesprekken in de buurt van uw tablet of smartphone gaat weergeven. - Foto maken van het camera-beeld:
Een klik op deze knop maakt een snapshot van het momentane camerabeeld. Deze foto kunt u op de bij uw apparaat gebruikelijke manier bewaren.
 |
| Het live-video scherm met alle beschikbare opties toegelicht. (© 2018 Jos Verstraten) |
In dit scherm ziet u het momentane beeld van de camera. Met de vier pijltjestoetsen kunt u de camera in vier richtingen bewegen. Op en neer bewegen heet panning en u kunt de camera over maximaal 90° verdraaien. Van links naar rechts bewegen heet tilting en u kunt de camera vrijwel volledig om zijn as laten draaien, namelijk maximaal 355°.
 |
| In dit scherm kunt u de camera in vier richtingen bewegen. (© 2018 Jos Verstraten) |

De video schermvullend weergeven
Om u een indruk te geven van de kwaliteit van deze camera ziet u in onderstaande foto het beeld zoals het schermvullend wordt weergegeven. Wél zit er een vertraging van ongeveer één seconde tussen de gebeurtenissen en de weergave op het scherm. Zoals meestal bij dergelijke camera's die uitgerust zijn met een groothoeklens kunt u wél enige tonvervorming in het beeld ontdekken.
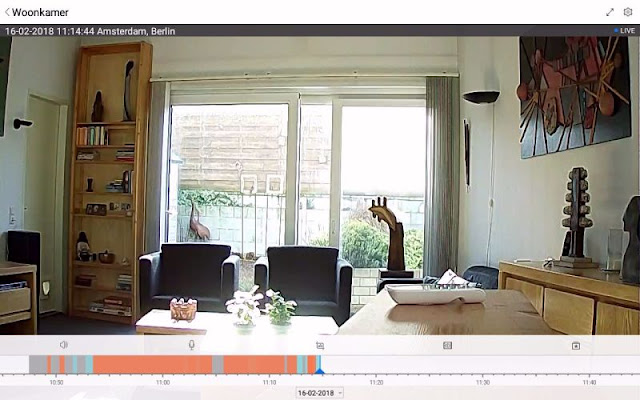 |
| Het beeld van de camera schermvullend op uw smartphone of tablet. (© 2018 Jos Verstraten) |
In dit menu kunt u een aantal voorkeursinstellingen definiëren:
- Naam en tijdzone:
Naast het beeld van de camera ziet u de naam en de tijdzone, u kunt deze nu veranderen door er op te klikken en de gewenste naam in te vullen en de tijdzone te selecteren. - Services:
Klikken op 'GUUDGO plan' voert u naar een scherm waar u wordt verleid tot het afsluiten van een betaald abonnement op de cloud services van Amazon (AWS). - Device storage:
In deze tab kunt u kiezen voor beeldopslag in de cloud of op een micro SD geheugenkaart. De camera ondersteunt kaartjes tot 64 GB. - Notification settings:
Opent een nieuwe pagina, waarin u kunt instellen of u wél of niet notifications op uw scherm wilt zien verschijnen als de camera een geluids- of bewegingsdetectie registreert. - HD-video:
Als u een trage WiFi-verbinding hebt kunt u hier de High Definition beeldmodus uitschakelen. - Device microphone:
In- of uitschakelen van de microfoon in de camera. - Night vision:
De camera meet de intensiteit van het licht en schakelt automatisch over naar infrarood belichting en nachtvisie. Met deze optie kunt u dat automatisme uitschakelen en zélf instellen of u nacht- of dag-opnames wilt maken. - Rotate the video feed 180°:
Noodzakelijk als u de GD-SC02 omgekeerd ophangt aan het plafond via de meegeleverde bevestigingsplaat.
 |
| De opties in het Preferences-menu. (© 2018 Jos Verstraten) |
Wij hebben u hopelijk al overtuigd van de uitstekende beelden die deze camera in daglicht maakt. Ook het nachtzicht is meer dan uitstekend. De tien kleine infrarode LED's rond de lens zijn nauwelijks zichtbaar, maar doen hun werk uitstekend. In onderstaande foto hebben wij onze woonkamer weergegeven met normale belichting en in volledige duisternis. Commentaar overbodig!
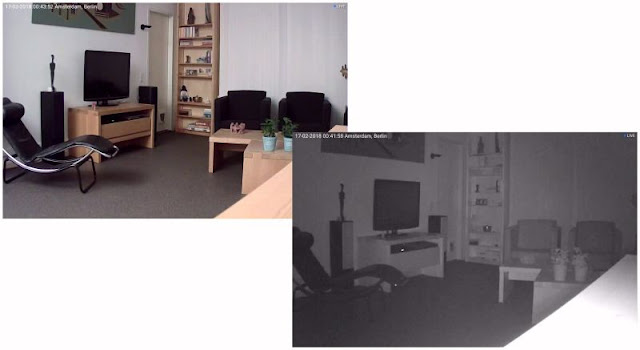 |
| De kwaliteit van de infrarode nachtopnames is uitstekend. (© 2018 Jos Verstraten) |
U kunt in dit scherm de software zo instellen dat u een notificatie op uw smartphone of tablet krijgt op het moment dat de camera iets hoort en/of een beweging vaststelt. Omdat er omstandigheden zijn waar de camera voortdurend beweging in het beeld vaststelt en het aantal verzonden notificaties dan onoverzichtelijk wordt, kunt u het aantal notificaties dat u wilt ontvangen beperken, bijvoorbeeld door maar om de tien minuten een samenvatting van de alarmmeldingen te ontvangen. U kunt bovendien ook een email-adres invoeren waarop u alarmmeldingen wilt ontvangen.
In de notificatie ziet u de naam van de camera, de datum en de tijd van het event en of het een geluids- dan wel bewegingsdetectie betreft.
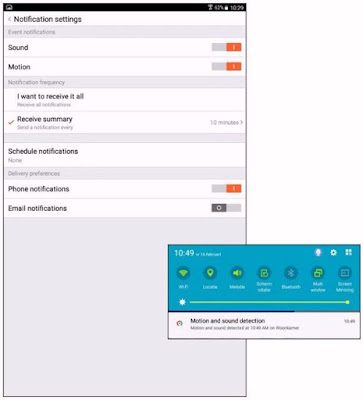 |
| Het instellen van alarmmeldingen naar notificaties en/of emails. (© 2018 Jos Verstraten) |
Een event is een door de camera automatisch opgenomen video-fragment als het apparaat een geluids- of bewegingsdetectie heeft geregistreerd. In dit scherm krijgt u een overzicht van alle events en kunt u deze openen en afspelen in een scherm dat erg lijkt op het scherm waarin u de live beelden ziet. Ieder event wordt gekenmerkt door een klein pictogrammetje, waardoor u ziet of het event is opgenomen na de detectie van een geluid of na de detectie van een beweging.
 |
| Een overzicht van alle events die de camera heeft opgenomen. (© 2018 Jos Verstraten) |
Met een klik op de knop kunt u de door de camera opgenomen video's delen op uw favoriete social media zoals email, iCloud, Facebook en YouTube.
 |
| In dit scherm kunt u events en favorites delen via uw social media. (© 2018 Jos Verstraten) |
Beelden opslaan en bekijken in de cloud
Abonneren op de Amazon cloud-services
U kunt de opgenomen video's bewaren op de cloud-servers van Amazon. De DG-SC02 wordt geleverd met gratis 15 dagen toegang tot de Amazon AWS cloud-services. Na afloop van deze periode kunt u deze service stoppen of overstappen naar een betaald abonnement. Het goedkoopste abonnement '7 Day Recording Plan' kost $ 60,00 per jaar en geeft u de mogelijkheid de afgelopen zeven dagen video in de cloud te bewaren. U kunt bovendien in totaal één uur aan favorites bewaren. Betalen kan niet via iDeal, maar alleen via een creditcard of PayPal.

Real-time toegang tot de cloud via uw internet-browser
Wilt u de in de cloud opgeslagen data bekijken moet u naar https://www.eyeplusiot.com gaan en u aanmelden met uw email-adres en het wachtwoord dat u ook in de app hebt ingevoerd. Het is wél noodzakelijk dat uw internet-browser Adobe's Flash Player ondersteunt. U krijgt nu onmiddellijk het actuele beeld te zien dat uw camera opneemt. In dit scherm kunt u de camera bovendien draaien en vier keer inzoomen naar het midden van het beeld.
 |
| Via de cloud kunt u het actuele beeld dat uw camera opneemt overal bekijken. (© 2018 Jos Verstraten) |
Door het selecteren van de optie 'events' of 'favorites' in het browser-venster krijgt u een overzicht van alle events die de camera heeft opgenomen of van alle favorites die u hebt bewaard. U kunt een event of een favorite selecteren, de video die de camera heeft opgenomen wordt dan afgespeeld.
 |
| Een overzicht van alle events die uw camera heeft opgenomen. (© 2018 Jos Verstraten) |
GUUDGO GD-SC02 720p Pan&Tilt Wifi-IP-Camera


