Kennismaking met ProfiLab Expert
Een buitengewoon simulatie programma
U weet natuurlijk wat simulatie programma’s zijn. U sleept weerstanden, condensatoren, op-amp’s, dioden en transistoren naar een tekenvel en koppelt deze onderdelen aan elkaar tot een schema. U zet op de ingang een virtuele signaalgenerator en op de uitgang een virtuele oscilloscoop. Na een druk op de knop 'Run' simuleert het programma het signaalverloop door de schakeling en zet de resultaten op het scherm van de gesimuleerde oscilloscoop.
Als u verwacht dat u met ProfiLab Expert van ABACOM-Ingenieurgesellschaft dergelijke experimenten kunt uitvoeren hebt u het mis. ProfiLab Expert is weliswaar een simulatie programma, maar het werkt op blokschematisch niveau. Het programma bevat weliswaar meer dan honderd 'onderdelen', maar weerstanden, condensatoren en dergelijke basiscomponenten zult u tevergeefs zoeken. Wél treft u zo ongeveer alle 'zwarte doosjes' aan die u in een elektronisch blokschema kunt invoegen en nog veel meer unieke 'onderdelen'.
Een voorbeeld
Laten wij aan de hand van een eenvoudig voorbeeld de basiswerking van ProfiLab Expert uitleggen. In onderstaande figuur hebben wij het blokschema van een analoge vermogensmeter gesimuleerd. Volgens de overbekende formule:
P = U • I
is het opgenomen vermogen gelijk aan het product van de spanning over het onderdeel en de stroom door het onderdeel.
U ziet op het tekenvel van ProfiLab Expert vijf blokjes, 'onderdelen' die standaard aanwezig zijn in het programma en die u van de linker bibliotheek naar het rechter tekenvel sleept. Ieder 'onderdeel' heeft lichtgrijze lijntjes die de in- en uitgangen voorstellen. Deze kunt u met de muis met elkaar verbinden.
- PT1:
PT staat voor 'PotenTiometer', met dit blok kunt u een instelbare analoge waarde simuleren, in dit geval de spanning. - PT2:
Dit is de potentiometer waarmee u de stroom simuleert. - ND1:
ND staat voor 'Numerical Display', een meetinstrument waarmee u een analoge grootheid kunt meten. Het zal duidelijk zijn dat u met dit display de waarde van de ingestelde spanning kunt meten. - ND2:
Met dit instrument meet u de waarde van de ingestelde stroom. - MUL1:
MUL staat voor 'Multiplier', vermenigvuldiger. In dit blok zal ProfiLab Expert de eigenlijke signaalbewerking, het vermenigvuldigen van spanning en stroom, uitvoeren. - ND3:
Met dit 'Numerical Display' kunt u de uitgangsgrootheid van de vermenigvuldiger, dus het vermogen, zichtbaar maken.
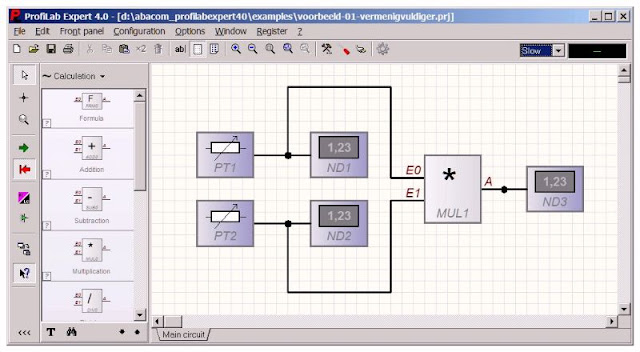 |
| Deze analoge vermenigvuldiger hebt u in vijf minuutjes samengesteld met ProfiLab Expert. (© 2018 Jos Verstraten) |
Op het moment dat u ProfiLab Expert opstart ziet u een tweede venster verschijnen dat 'Front panel' wordt genoemd. Dat is een virtueel frontpaneeltje waarmee u de werking van het blokschema kunt simuleren, ingangsgrootheden kunt wijzigen en uitgangsgrootheden kunt meten. Op het moment dat u een onderdeel plaatst op het tekenvel ziet u ook iets verschijnen op het Front panel. In onderstaande figuur hebben wij het frontpaneeltje dat hoort bij het blokschema van de analoge vermenigvuldiger voorgesteld.
 |
| Het frontpaneel van de analoge vermenigvuldiger. (© 2018 Jos Verstraten) |
Deze frontplaatjes kunt u geheel naar eigen wens indelen, van teksten voorzien en u kunt zelfs de presentatie van de diverse in- en uitgangen aan uw smaak aanpassen. Zo kunt u bijvoorbeeld de knoppen van de potentiometers voorzien van een lineaire of logaritmische schaal, de kleur van de knop aanpassen en zelfs de kleur van de pointer op een afwijkende kleur instellen.
Drie soorten componenten
Uit dit eenvoudig voorbeeld kunt u afleiden dat u drie verschillende soorten componenten ter beschikking hebt.
- Input componenten:
Met deze componenten kunt u een grootheid invoeren. Hierbij moet u denken aan potentiometers, schakelaars, HEX-selectoren, ASCII-selectoren, generatoren, timers en klokken. Deze componenten hebben allemaal een symbool dat automatisch op de frontplaat wordt geplaatst. - Uitvoerende componenten:
Deze componenten doen iets met uw invoergegevens. Dat zijn poorten, flip-flop’s, tellers, decoders, comparatoren, correctietabellen, versterkers, adders, begrenzers, ADC’s, DAC’s, etc. Deze componenten hebben geen symbolen die u op de frontplaat kunt zetten. - Output componenten:
Het zal duidelijk zijn dat u hiermee de grootheden die in het blokschema aanwezig zijn kunt meten of er iets mee kunt doen. Ook deze onderdelen hebben uiteraard een symbool dat op de frontplaat wordt opgenomen.
Universeelmeters inlezen
Een unieke eigenschap van ProfiLab Expert is dat u dit programma kunt laten communiceren met externe meetapparatuur. U kunt bijvoorbeeld een of twee digitale universeelmeters (DUM's) via een van de USB-poorten op uw PC aansluiten. Het programma beschouwen deze DUM dan als een input component en u kunt de meetgegevens gebruiken voor het aansturen van uw blokschema. In onderstaande figuur hebben wij het eenvoudige voorbeeld van op deze manier aangepast. De twee potentiometers zijn nu vervangen door de blokjes DMM1 en DMM2. U moet natuurlijk deze meters configureren, zodat ProfiLab Expert weet op welke USB-poort iedere meter zit. Na een klik op 'Run' (het groene pijltje links in het venster) worden de twee datastromen van de meters ingelezen, met elkaar vermenigvuldigd en u ziet het resultaat van de meting op het frontpaneeltje.
 |
| Twee universeelmeters als input van de analoge vermenigvuldiger. (© 2018 Jos Verstraten) |
De grootheden die ergens in uw blokschema ontstaan kunt u gebruiken voor het aansturen van externe hardware zoals relaiskaarten. Deze kaarten kunt u op een van de parallelle of USB-poorten van uw PC aansluiten. Uiteraard kunt u deze koppeling volledig configureren, zie onderstaande figuur. U kunt de acht ingangen van de kaart, RL1 tot en met RL8, koppelen aan de acht relaisuitgangen van de kaart. Naast het besturen van ordinaire relaiskaarten bezit ProfiLab Expert ook interfaces voor meer complexe kaarten die behalve relais ook DAC’s en ADC’s bevatten.
 |
| Het configureren van een relaiskaart die u via een USB-poort op uw PC aansluit. (© 2018 Jos Verstraten) |
ProfiLab Expert heeft de mogelijkheid gegevens uit te voeren naar externe alfanumerieke LCD-display’s, voor zover deze zijn uitgerust met een HD44780-controller. In een lijstje kunt u 256 zogenoemde 'SCREENS' definiëren, zie onderstaande figuur. Voor ieder SCREEN kunt u het tekstje invullen dat op het display moet worden weergegeven. De selectie van de SCREENS wordt uitgevoerd door de digitale niveaus op de signalen SC0 tot en met SC7. Het programma ondersteunt LCD-display’s met 1 x 8 tot 4 x 16 karakters.
 |
| Het configureren van een display dat u via een LPT-poort op uw PC aansluit. (© 2018 Jos Verstraten) |
Macro’s zijn delen van een blokschema die een zelfstandige functie vervullen. U kunt zo’n deelschema exporteren naar een macro. Vanaf dat moment kunt u dit deelschema in een nieuw project opnemen als ware het één component. Het zal u wel duidelijk zijn dat dit een zeer krachtige functie van ProfiLab Expert is omdat u er snel nieuwe componenten mee kunt maken die u vaak nodig hebt. Ook ingewikkelde digitale functies, die niet in de bibliotheek zitten, kunt u op zo’n manier tóch beschikbaar maken.
16 bit brede bussen
Als u digitale schakelingen ontwerpt hebt u natuurlijk vaak te maken met bussen. Componenten die op de bus worden aangesloten, zoals (de)multiplexers, ADC’s, DAC’s, tellers, registers en latches, hebben een instelbare busbreedte. U kunt de busbreedte bij deze componenten op maximaal 16 bit instellen.
Compiler
ProfiLab Expert heeft een ingebouwde compiler. Met deze utility kunt u uw project omzetten in een uitvoerbaar EXE-bestand. De voordelen daarvan moet u niet onderschatten. Met zo’n EXE-bestand kunt u uw project op gelijk welke Windows-PC opstarten en draaien, zonder dat ProfiLab Expert geïnstalleerd is op dat systeem. Wij hebben als voorbeeld het project van de vermogensmeter gecompileerd. Het resultaat is een EXE-bestand van 3,9 MB plus nog tien andere bestanden, hoofdzakelijk DLL’s. U moet dit zootje kopiëren naar de harde schijf van een andere computer. Als u het programma opstart verschijnt het frontpaneeltje op uw scherm en kunt u de potentiometers met de muis bedienen.
De componenten
Inleiding
De meegeleverde componenten zijn de absolute basis van ProfiLab Expert en vandaar dat wij die vrij uitgebreid gaan bespreken. De componenten staan in diverse bibliotheken die u in het linker venster van het programma kunt selecteren, zie onderstaande figuur.
U kunt kiezen uit zes hoofdgroepen, die ieder weer gesplitst zijn in een aantal subgroepen:
- Control elements.
- Logic components.
- Analogue components.
- Miscellaneous.
- Hardware components.
- Macro’s.
De hoofdgroep 'Control elements' bevat bijvoorbeeld de subgroepen:
- Display’s.
- Digital controls.
- Analogue controls.
- Clocks.
- Plots.
De indeling is vrij logisch, zodat u na een paar uurtjes werken met het programma geen moeite meer zult hebben met het snel vinden van een bepaald onderdeel.
 |
| Het selecteren van een component uit de uitgebreide bibliotheek. (© 2018 Jos Verstraten) |
- Display’s:
LED, DUO-LED, Plastic-lamp, LED-bar, Luminous-row, Numeric-display, Text-display, HEX-display, Seven-segment-display, Counter, Meter, Table, Y(t)-plotter, XY-plotter, Two-channel-scope, Logic-analyser, Slide-projector, ASCII-Display. - Digital controls:
Switch, Push-button, Potentiometer-digital, Slider-digital, HEX-selector, HEX-selection, ASCII-Input. - Analogue controls:
Potentiometer, Slider, Numeric-input, Switch (2 inputs), Push-button (2 inputs), Switch (2 outputs), Push-button (2 outputs). - Clocks:
Stop-watch, Alarm-clock, Day-timer, Week-timer, System-time, System-date.
- Gates:
Inverter, AND, NAND, OR, NOR, EXOR. - Timers:
Pulse-generator (0,1 s ... 1000 s), Pulse-generator (1 Hz ... 1 kHz), Monoflop, Switch-delay. - Flip-flop’s:
RS-flip-flop, RS-flip-flop-with-clock, JK-flip-flop, D-flip-flop. - Counters:
Binary-counter (4/8/16 bit), Decade-counter (4/8/16 bit). - Registers:
Shift register (4/8/16 bit), Latch (4/8/16 bit). - Multiplexers:
4/8/16-channel. - Demultiplexers:
4/8/16-channel. - Decoders:
BCD-decoder, 7-segment-decoder, Bus-driver, Address-decoder. - Arithmetic components:
Full-adder (2/4/8 bit), Digital-comparator (4/8 bit). - Memory:
RAM, ROM. - AD/DA:
A/D-converter (2-16 bit), D/A-converter (2-16 bit).
- Analogue functions:
Amplifier, Correction-table, Trigger, Relay (2 inputs), Relay (2 outputs), Sample&hold, Comparator, Mean-value, Fixed-value, Signal-generator, Limiter, Multiplexer, Demultiplexer. - Formula:
Addition, Subtraction, Multiplication, Division, Integral, Differential.
- Frequency counter, DLL-Import, Macro-pin, Ground, Vcc (+5 V).
- Delay, Power-on-reset, Random, Sound-module, Execute.
- Data-recorder, AudioWave-message, Simulation-stop, Sampler.
- Front-panel-activate, File-read-bytes, File-write-bytes.
- Serial:
COM-send-byte, COM-send-sequence, COM-send-value, COM-receive-byte, COM-receivevalue, COM-RST/DTR. - Port Access:
Port-write (8/16 bit), Port-read (8/16 bit), LPT-port, COM-port, 8255-port, Joystick, LCD-Display.
- Multimeters, Relay-cards.
- Specifieke hardware van Kolter, BMC, ELV, ModulBus, LabJack, Meilhaus, Phidgets, Voltcraft, MoTech, Sartorius, Dostmann, Fischertechnik, Hygrotec, Conrad, Velleman.
Werken met de componenten
Inleiding
Het zal duidelijk zijn dat er te veel componenten aanwezig zijn om deze een na een te bespreken. Tóch is het nuttig u wat algemene richtlijnen mee te geven over hoe u met deze componenten moet werken. Er zijn twee soorten componenten: zonder en mét 'Properties'.
Componenten zonder Properties zijn bijvoorbeeld LED’s en lampjes, die u gewoon naar het tekenvel sleept en die hun werk doen.
Een heleboel componenten hebben echter wél Properties. U opent deze properties door eerst met de linker muisknop het component te selecteren en nadien er met de rechter muisknop op te klikken. In het pop-up venster klikt u op de optie 'Properties', zie onderstaande figuur. Afhankelijk van het soort onderdeel verschijnt dan een eenvoudig of ingewikkeld scherm, waarin u alle door u gewenste specificaties van het onderdeel kunt invullen.
 |
| Het benaderen van de 'Proporties' van een onderdeel via de rechter muisknop. (© 2018 Jos Verstraten) |
- Properties:
De eigenschappen van het onderdeel aanpassen. - Help:
De specifieke helppagina over dit onderdeel. - Cut:
Het component verwijderen en opslaan in het klembord van Windows. - Copy:
Het onderdeel kopiëren. - Paste:
Het onderdeel dat in het klembord zit toevoegen. - Duplicate:
Het onderdeel elders opnemen. - Delete:
Het onderdeel verwijderen zonder opname in het klembord. - To front:
Het onderdeel boven alle andere onderdelen plaatsen. - To back:
Het onderdeel onder alle andere componenten plaatsen. - Flip:
Links wordt rechts en rechts wordt links.
De Properties van componenten
Zoals we reeds schreven kunt u na het openen van het Properties-venster van alles verwachten. In het geval van de pulsgenerator is dit scherm vrij eenvoudig. U kunt alleen de periode van de uitgangspulsen instellen in een veelvoud van 100 ms. Het bereik loopt van 100 ms tot 999,9 s, zodat deze pulsgenerator alleen bruikbaar is voor het genereren van pulsen met een zeer lage frequentie.
Er zijn natuurlijk componenten die u heel wat meer kopzorgen bezorgen. Een typisch voorbeeld is bijvoorbeeld de ROM, een read-only geheugen met een maximale capaciteit van 64 kB. Als u dit onderdeel op het tekenvel zet is het geheugen uiteraard leeg en via het Properties-venster moet u het geheugen vullen. Dat kunt u met de hand doen door in de adrestabel hexadecimale, binaire of decimale waarden in te vullen per beschikbaar adres. U kunt echter ook de inhoud vanuit een bestand laden. Hebt u alle adressen met de noodzakelijke gegevens gevuld, dan kunt u de geprogrammeerde ROM saven, zodat u dit onderdeel later weer opnieuw kunt oproepen en de inhoud via uw harde schijf kunt inladen.
 |
| Voorbeelden van een eenvoudig (Pulse-generator) en van een ingewikkeld (Memory ROM) Properties-venstertje. (© 2018 Jos Verstraten) |
Van sommige onderdelen moet u de eigenschappen instellen via hun presentatie op het frontpaneel. Laten wij als voorbeeld de ordinaire analoge meter behandelen. Als u dit onderdeel naar uw tekenvel sleept merkt u dat u geen properties kunt definiëren. Vreemd, want u verwacht toch minstens dat u een meetbereik kunt instellen. Geen paniek, open het frontpaneel van uw project (Menu 'Front panel', optie 'Show'). Klik op de mooie meterschaal met de linker muisknop en dan met de rechter. U ziet nu weer de optie Properties. In dit venster kunt u de meter volledig configureren.
 |
| Het configureren van een analoge meter via het Front panel. (© 2018 Jos Verstraten) |
Het werkvenster van ProfiLab Expert
Inleiding
Wij hebben u in de vorige paragraaf in het kort duidelijk gemaakt hoe u met ProfiLab Expert kunt werken. In deze paragraaf gaan wij alle mogelijkheden langs die het werkvenster u biedt. In onderstaande figuur is dit venster voorgesteld met een ingeladen voorbeeld. Dit schema is een van de ongeveer 25 voorbeelden die Abacom meelevert. Deze voorbeelden geven u een goede basis om met het programma te leren werken.
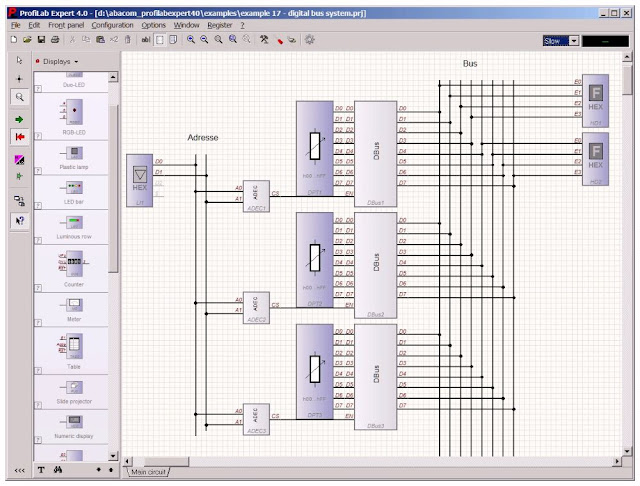 |
| Het werkvenster van ProfiLab Expert met een ingeladen blokschema. (© 2018 Jos Verstraten) |
Onder de menubalk, die de standaard menu’s van vrijwel alle Windows-programma’s bevat, ziet u een horizontale en een verticale toolbalk met een heleboel knoppen die de meest gebruikte functies oproepen. In onderstaande figuur ziet u een overzicht van de functies van die knoppen. De meeste knoppen zult u wel zonder nadere verklaring begrijpen, maar een paar verdienen nadere toelichting.
- Kopieer geselecteerde componenten naar het klembord:
Deze functie exporteert niet naar andere Windows-applicaties, maar alleen naar een ander tekenvel in ProfiLab Expert. - Voeg labels toe:
Met deze knop kunt u teksten op uw tekenvel plaatsen. - Verberg/toon raster:
Schakelt het raster, waarop de componenten inklikken, aan of uit. - Maak onderdelenlijst:
Met deze functie maakt ProfiLab Expert een lijstje aan van alle onderdelen die in uw project aanwezig zijn. Deze lijst kunt u als TXT-bestand bewaren en in bijvoorbeeld uw tekstverwerker bewerken. - RUN-mode:
Met deze knop start uw project op, u kunt het project niet meer editten, maar via de frontplaat bedienen. - STOP-mode:
U kunt uw project verder bewerken. - Display 'L' en 'H' status:
Een zeer handige functie, als u deze knop aanklikt en het project runt, dan worden alle signaallijnen die 'H' zijn rood weergegeven en alle signaallijnen die 'L' zijn zwart. - Toon frontpaneel:
Zet het frontpaneel op uw scherm. - Toon handige hints:
Als u deze knop indrukt verschijnen pop-up venstertjes met gegevens over het onderdeel als u met de muis een component aanwijst.
 |
| Verklaring van de belangrijkste pictogrammen in de toolbalken. (© 2018 Jos Verstraten) |
Componenten zet u op het tekenvel door ze met de linker muisknop in de bibliotheek aan te klikken, naar het tekenvel te slepen en dan weer te klikken. U kunt reeds geplaatste componenten natuurlijk altijd oppakken met de muis en verplaatsen. Als u alle componenten hebt geplaatst kunt u de verbindingslijnen aanbrengen. Als u met de muis op het uiteinde van een aansluiting van een component gaat staan, verandert de cursor in een cirkeltje. U kunt dan, met ingedrukte linker muisknop, onmiddellijk vanaf deze aansluiting een verbindingslijn tekenen.

Omwisselen van in- en uitgangen
Standaard staan alle ingangen links en alle uitgangen rechts. Via het pop-up venster (met rechter muisknop op een geselecteerd component klikken) kunt u via de optie 'Flip' de ingangen rechts zetten en de uitgangen links. Het is echter niet mogelijk een component over 90° te draaien.
Digitale uitgangen inverteren
Als u met de muis op de in- of uitgang van een digitaal component gaat staan verandert de cursor in een cirkeltje met daaronder de tekst 'INV'. Als u nu met de linker muisknop klikt, wordt de functie van de in- of uitgang geïnverteerd. Een handige, maar ook een gevaarlijke functie. Voor iemand die deze eigenaardigheid van ProfiLab Expert niet kent en uw schema ziet, is het nogal verwarrend om het symbool van een AND te zien met een inversie-bolletje aan de uitgang!
Onderdelenlijst
Als uw project helemaal klaar is kunt u door de functie 'Components List' in het menu 'Options' te activeren een compleet overzicht van alle gebruikte onderdelen genereren, zie onderstaande figuur. Als u de optie 'Group headlines' aanvinkt worden de componenten netjes ingedeeld naar categorie.
 |
| Het samenstellen van een onderdelenlijst kunt u aan ProfiLab Expert overlaten! (© 2018 Jos Verstraten) |
ProfiLab Expert heeft een eenvoudig, maar functioneel printvenster, zie onderstaande figuur. U kunt met de potentiometer 'Size' de schaal van het schema veranderen. Wat opvalt is de uitstekende kwaliteit van de afdruk. Als u een klein schemaatje extreem uitvergroot tot het een vel A4 vult, dan zien alle onderdelen er nog steeds perfect uit. Een logisch gevolg van het feit dat ProfiLab Expert de onderdelen niet als pixelgrafiek, maar als vectorgrafiek aanbiedt.
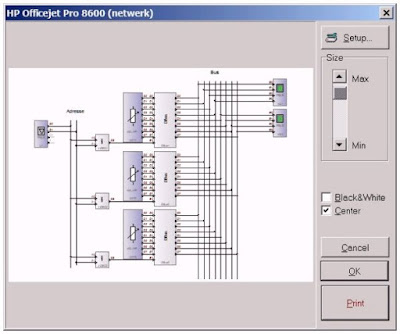 |
| Het simpele, maar functionele print-venster van het programma. (© 2018 Jos Verstraten) |
Het frontpaneel
Inleiding
Als u componenten naar uw tekenvel sleept die een symbool hebben op het frontpaneel, dan zet ProfiLab Expert dit symbool links boven neer. Het gevolg is dat er meestal symbolen over elkaar heen staan. Gelukkig kunt u alles dat ProfiLab Expert op het frontpaneel zet op een snelle manier editten.
Onder in het venster van de frontplaat ziet u een aantal knoppen. Links ziet u de knop 'Grid'. Als deze niet is ingedrukt kunt u alle onderdelen met de muis naar een willekeurige plaats op het frontpaneel slepen. Klikt u deze knop aan, dan wordt een raster over het frontplaatje geprojecteerd en kunt u de onderdelen alleen van punt naar punt van dit raster slepen. U kunt de resolutie van dit raster instellen op 4, 6, 16 en 32 pixels. Als u de knop 'V' indrukt, wordt het raster zichtbaar.
Met de vier pijltjesknoppen kunt u een of meerdere geselecteerde componenten gridsgewijs verplaatsen in de aangegeven richting. Hebt u het raster uitgeschakeld dat kunt u met deze pijltjes de onderdelen pixel per pixel verplaatsen.
Rechts ziet u zes uitlijningssymbolen waarmee u twee of meerdere componenten kunt uitlijnen en wel:
- Links uitlijnen.
- Verticaal centreren.
- Rechts uitlijnen.
- Boven uitlijnen.
- Horizontaal centreren.
- Onder uitlijnen.
Met deze tools zal het u niet veel moeite kosten om de layout van uw frontplaten perfect te verzorgen.
Pop-up menu
Als u met de rechter muisknop op een symbool op de frontplaat klikt verschijnt het pop-up menu van de onderstaande figuur. Met dit menu krijgt u toegang tot extra opties voor het verfraaien van uw frontpaneel.
- Properties:
Deze optie hebt u vaak nodig, want er zijn veel componenten waarvan u de eigenschappen niet in het tekenvel van ProfiLab Expert, maar in het venster van de frontplaat moet instellen. - Frame & Background:
Hiermee kunt u het kader en de achtergrond van een symbool configureren. - To front en To back:
Ook alweer handig als componenten elkaar overlappen, u kunt de gewenste 'volgorde in de diepte' instellen. - Add label:
Hiermee kunt u teksten invoegen. Met een rechter muisklik op de tekst kunt u de eigenschappen (inhoud, soort letter, lettergrootte, kleur) instellen. - Add shape:
Hiermee kunt u geometrische patronen, zoals cirkels, ellipsen en vierkanten aanbrengen. U kunt de shape editten door er met de rechter muisknop op te klikken. - Add frame:
Met deze optie kunt u horizontale lijnen, verticale lijnen en kaders op de frontplaat zetten. - Add bitmap:
Geeft u de mogelijkheid illustraties op uw frontplaat aan te brengen, handig als u uw bedrijfslogo wilt opnemen! De optie ondersteunt echter alleen BMP’s. - Add scale:
Met deze optie kunt u extra schaalindelingen aanbrengen.
 |
| Het pop-up menu voor het verfraaien van uw frontplaatje. (© 2018 Jos Verstraten) |
U kunt uw project voorzien van meer dan een frontplaat. Met de optie 'Add new front panel' maakt u zo’n nieuwe frontplaat aan. De extra frontplaten krijgen namen en tab’s in het venster van uw eerste frontplaat. Met de optie 'Move to front panel ...' kunt u geselecteerde componenten verplaatsen naar een andere frontplaat. Als u uw project runt kunt u omschakelen tussen de frontplaten.
Front panel Properties
In de rechter bovenhoek van het frontpaneel ziet u een pictogram met gereedschappen. Hierop klikken opent het venster 'Front panel Properties' van onderstaande figuur. Deze instellingen zijn belangrijk voor de manier waarop een project wordt gerund.
- Title:
U kunt een eigen titel aan het frontpaneel toekennen. - Name:
Van belang als u meerdere frontpanelen hebt ontwikkeld. - Icon:
Als u op dit symbooltje klikt kunt u een ICO-bestand selecteren dat wordt opgenomen in de titelbalk van uw frontplaat. - Remember last setting:
Slaat alle standen van de bedieningsorganen op, bij het opnieuw runnen van het project wordt met deze instellingen gestart. - Small caption:
De frontplaat wordt weergegeven zonder pictogram. - Show hints:
Activeert de reeds besproken optie waarbij een pop-up venstertje verschijnt als u met de muis een onderdeel aanwijst. - Toolbar:
Met deze optie kunt u de toolbar van het venster uitschakelen, zodat gebruikers van uw project niet kunnen knoeien met uw instellingen. - Load setting:
Met deze optie kunt u, tijdens het runnen, eerder opgeslagen instellingen van de bedieningsorganen importeren. - Save setting:
De momentane instellingen kunnen worden bewaard in een EST-bestand. - Configuration:
Laat toe tijdens een run de instellingen van de externe hardware te wijzigen, bijvoorbeeld een andere poort te selecteren. - Hints on/off:
Schakelt de weergave van de hints tijdens een run aan of uit. - Print front panel:
U kunt het frontpaneel tijdens een run afdrukken. - Clipboard:
De gebruiker kan tijdens een run een screenshot maken van uw frontpaneel. - File [Help]:
De gebruiker kan tijdens een run help oproepen, u moet de filenaam van het helpbestand invoeren. Dit kan een HLP- of een CHM-bestand zijn. - Sizeable:
U kunt tijdens een run de afmetingen van het frontpaneel wijzigen.
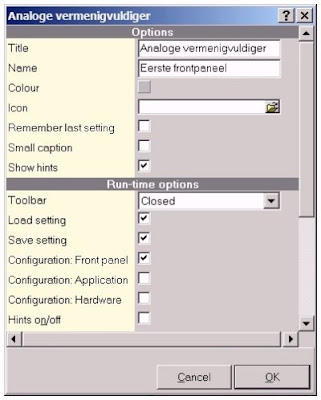 |
| In dit venster kunt u de eigenschappen van uw frontplaat instellen. (© 2018 Jos Verstraten) |
Tijdens een run kunt u uiteraard alle knoppen bedienen. Eerst klikt u met de linker muisknop op het betreffende onderdeel, u ziet een rood pijltje verschijnen. Schakelaars bedient u door er met de linker muisknop op te klikken. Draai- en schuifpotentiometers kunt u met het muiswiel verdraaien of verschuiven of gewoon door de muis heen en weer te bewegen.
Uw project runnen
Starten met groen, stoppen met rood
In de linker toolbalk ziet u een groen en een rood pijltje. Klik op het groene pijltje om uw project te runnen. U kunt de potentiometers en schakelaars op uw frontpaneeltje bedienen en ziet de resultaten op de LED's, lampjes en meters. Klik met de linker muisknop op een potentiometer. Door aan het scroll-wieltje van uw muis te draaien kunt u de potentiometer bedienen.
Door op het rode pijltje te klikken stopt u het runnen en kunt u uw project verder bewerken of aanpassen.

De snelheid instellen
Rechts boven in het venster ziet u een selectievenstertje waarin u 'Slow' of 'Fast' kunt selecteren. Hiermee bepaalt u de snelheid waarmee uw project wordt gerund. U ziet naast het vakje de actuele snelheid in Hz.
De compiler
Inleiding
Zoals reeds in de inleiding geschreven heeft ProfiLab Expert een compiler aan boord, waarmee u uw projecten omzet in zelfstandig werkende EXE-bestanden. Bij het uitvoeren van een dergelijk bestand op een willekeurige Windows-PC verschijnt alleen de door u ontworpen frontplaat op het scherm met de door u ingestelde eigenschappen. Iedereen kan uw project dan bedienen, uiteraard onder de voorwaarde dat dezelfde externe hardware op dezelfde poorten is aangesloten.
Werkwijze
Als uw project helemaal klaar is en u het uitvoerig hebt getest gaat u naar het menu 'File' en kiest de optie 'Compile'. In het onderstaande venster vult u een map in waarin de bestanden worden opgeslagen en de naam voor het EXE-bestand. Klik op de knop 'Compile' en even later is uw project gecompileerd.
 |
| Het venster waarin u instelt waar de bestanden van het gecompileerde project terecht komen. (© 2018 Jos Verstraten) |
Het resultaat van een compilatie is een aantal bestanden in de door u opgegeven hoofdmap plus nog wat bestanden in twee submap's Data en Setting. Als u het gecompileerde project wilt verspreiden moet u die bestandsstructuur uiteraard behouden, want het EXE-bestand kan niet zonder de overige bestanden worden gedraaid.
Goedkope Compatibele Arduino Uno


