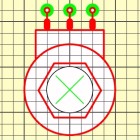
|
In dit artikel leren wij u werken met macro's, de onderdelen die in Sprint Layout aanwezig zijn en maken wij eigen macro's.
|
Opmerking vooraf
Lees eerst het inleidende artikel
Als u Sprint Layout van Abacom nog niet kent, raden wij u aan eerst het inleidende artikel over dit programma te lezen, want anders snapt u van dit artikel niets:
Software: Sprint Layout (1), printen ontwerpen
Orde in de chaos
De beroemde speld in de hooiberg
Het printontwerp programma Sprint Layout wordt standaard geleverd met 1.238 kant-en-klare onderdelen, macro's genoemd. U kunt ze aanklikken en naar uw print slepen, gemakkelijker kan niet. Echter, het is een heel gedoe om dat ene onderdeel dat u nodig hebt te selecteren uit deze meer dan duizend macro's, verzameld in niet minder dan 74 mappen.
Onoverzichtelijke structuur van de macro-bibliotheek
Bij de installatie van het programma maakt Sprint Layout ergens op uw harde schijf een map aan, Makros genoemd, waarin alle macro's worden opgeborgen. Deze map krijgt vier submappen:
- SMD
- Symbols
- Through-Hole
- USER
en in iedere submap bevinden zich weer tientallen submaps, zoals 'SMD - LC' of 'USE - Div'. In ieder van die submaps zitten tientallen onderdelen onder niet al te duidelijke namen opgeslagen.
Een eigen map maken
Via een omweg kunt u een eigen map maken, waarin u alleen die macro's opslaat die u regelmatig nodig hebt en dat onder een naam die u onmiddellijk iets zegt.
Eigen macro's maken
Het is bovendien handig voor onderdelen die u regelmatig gebruikt, maar die niet te vinden zijn tussen de standaard macro's, eigen macro's te ontwerpen en die in uw eigen map op te bergen.
Waar zitten de macro's?
Dat is afhankelijk van waar u Sprint Layout op uw PC hebt geïnstalleerd. Gelukkig is die plaats snel terug te vinden. Start Sprint Layout op en ga naar het Menu 'Options - General Settings - Macro-Directory'. Er verschijnt een venster in beeld waarin staat vermeld waar de macro-map zich op uw PC bevindt. Bij ons is dat 'C:\Users\Public\Documents\Layout60\Makros'.
 |
| In dit venster wordt onthuld waar de macro's op uw PC te vinden zijn. (© 2018 Jos Verstraten) |
Met de verkenner een nieuwe map maken
Open nu de Verkenner van Windows en zoek deze map op. Bij een Nederlandstalige installatie van Windows vindt u deze map niet, maar moet u zoeken naar 'C:\Gebruikers\Openbaar\Openbare Documenten\Layout60\Makros'. Maak in de map 'Macros' een nieuwe submap aan met bijvoorbeeld als naam 'Mijn eigen macros'.
 |
| In dit venster van de Verkenner van Windows maakt u een eigen map aan. (© 2018 Jos Verstraten) |
Bestaande macro's verzamelen
Op kopiëren komt het aan
Open Sprint Layout, maak een nieuwe lege print aan en ga naar het menu 'Options - Macro-Library'. U ziet nu rechts in het kader 'Macros' uw eigen map 'Mijn eigen macros' bovenaan staan. U kunt nu gemakkelijk bestaande macro's naar uw eigen map kopiëren.
Een standaard weerstand kopiëren
Zet het raster van de print op 2,54 mm. Ga naar de macro-map 'Through-Hole - TH-resistors - Standard' en open daarin 'R (10 mm)'. Sleep deze weerstand naar de print. Deze weerstand klikt mooi in op de rasterpunten van het 2,54 mm raster.
Misschien iets aanpassen?
De standaard macros hebben een outline die wij persoonlijk wat magertjes vinden, namelijk getekend met een lijndikte van slechts 0,15 mm. Bovendien vinden wij de soldeereilandjes ietsjes te klein. Een ideale gelegenheid om deze weerstand aan uw eigen wensen aan te passen. Klik op de weerstand tot deze paars wordt. In het onderstaande kadertje, links in de gereedschapsbalk, kunt u de dikte van de outline en de diameter van de pad's en de boorgaatjes gemakkelijk aanpassen.
 |
| Op deze manier past u het uiterlijk van de weerstands-macro aan uw eigen wensen aan. (© 2018 Jos Verstraten) |
Klik in het rechter venster 'Macros' op 'Mijn eigen macros'. Deze tekst wordt blauw. Klik op de weerstand op de print tot deze paars wordt. Klik nu op het pictogram van een floppy onder het macro-venstertje, naast de prullenbak. Het bekende venster 'Opslaan als' van Windows opent en u kunt de weerstand onder een eigen naam, bijvoorbeeld 'weerstand liggend, 10 mm' in uw eigen bibliotheek opnemen.
 |
| De weerstand zit in uw eigen bibliotheek onder uw eigen naam. (© 2018 Jos Verstraten) |
En nu eigen macro's maken
Niet alles is beschikbaar
Ondanks de overvloed van meer dan duizend macro's zijn er toch onderdelen die u af en toe op een print wilt zetten en waar het programma geen kant-en-klare macro's voor levert. Denk bijvoorbeeld aan potentiometers, displays, ontstoorspoelen en schakelaars. Nu u tóch bezig bent met het personaliseren van Sprint Layout is het handig om even aan de slag te gaan en eigen macro's voor dit soort onderdelen te ontwerpen.

Een macro maken voor een draaipotentiometer
Af en tóe zult u een draaipotentiometer rechtstreeks op uw print willen schroeven. Voor een dergelijk onderdeel zit er geen macro in de standaard bibliotheek van Sprint Layout. Geen punt, een dergelijke macro is in vijf minuutjes gemaakt met de tekengereedschappen van het programma.
Stap 1: een nieuw print opstarten
Begin met een nieuwe print (File - New), zet de afmetingen van de print op 40 mm breedte en 50 mm hoogte en geef de print een naam. Zet het raster op 2,54 mm.
Stap 2: de koperpad's aanbrengen
De pennetjes van de potentiometer staan 5 mm uit elkaar en staan op ongeveer 17,5 mm van het middelpunt van de as van de potentiometer. Maak de laag C2 actief en zet drie pad's met een diameter van 3 mm en een gaatje van 0,7 mm op de drie punten van het raster. Zet een vierde veel kleiner pad zeven lijnen lager, dat wordt het punt waar u het gat voor de as van de potentiometer gaat boren.
 |
| Als eerste stap zet u vier pad's op de koperzijde van de print. (© 2018 Jos Verstraten) |
Een draaipotentiometer heeft een bevestiging waar een moer met een M10 schroefdraad op past. U moet dus een gat van 10,5 mm in uw print boren om de potmeter in de print te kunnen bevestigen. Laat de laag C2 actief en maak een pad waarvan u zowel de buiten- als de gatdiameter op 10,5 mm instelt. Op het moment dat u de gatdiameter gelijk maakt aan de buitendiameter ziet u opeens een paskruis in het centrum van het pad verschijnen. Het pad is nu een 'drill hole' (boorgat) geworden. Plaats dit precies over het kleine groene centergaatje op laag C2.
Stap 4: de contouren van de potentiometer tekenen
Dat doet u natuurlijk op de laag S1 en u gebruikt hiervoor de werktuigen 'Circle', 'Track' en 'Special form':
- Zet het raster iets fijner, bijvoorbeeld op 0,635 mm, om nauwkeuriger te kunnen werken.
- Maak met 'Circle' een cirkel met een diameter van 20,32 mm en centreer deze rond het 'drill hole'.
- Maak een cirkel met een diameter van 6,35 mm, de as van de potmeter voorstellende, en centreer deze rond het 'drill hole'. Deze ziet u niet, want deze valt samen met het 'drill hole', maar is wél aanwezig.
- Teken met 'Track' het basisplaatje waar de drie contacten op zitten.
- Ontwerp de drie printpennetjes van de potmeter met 'Track'.
- Teken met 'Special form' een zeshoek, die het moertje moet voorstellen waarmee u de potentiometer op de print vastschroeft. Zet de 'Radius' op 7,0 mm.
 |
| Met 'Special form' maakt u snel een zeshoek als voorstelling van de bevestigingsmoer. (© 2018 Jos Verstraten) |
U hebt nu alle elementen van de draaipotentiometer getekend. Die elementen zijn echter nog geen macro. U moet een groep maken van de elementen. Trek met de muis, met ingedrukte linker muisknop, een rechthoek rond alle elementen. Deze worden paars. Klik vervolgens op de rechter muisknop. In het pop-up menu kiest u 'Build group'. Vanaf nu is de potentiometer één geheel, die u als totaliteit kunt verplaatsen over uw print.
 |
| Alle onderdelen van uw ontwerp worden gegroepeerd. (© 2018 Jos Verstraten) |
Klik weer met de muis op uw ontwerp en open het reeds genoemde pop-up menu. Kies deze keer 'Component'. Sprint Layout vraagt 'Do you want to create a component from the selected elements?', waarop het antwoord uiteraard 'OK' is.

Stap 7: het 'Component'-venster invullen
In het venstertje dat nu verschijnt moet u van uw ontwerp een écht onderdeel maken door er gegevens aan toe te kennen. Sprint Layout gebruikt deze gegevens voor het samenstellen van een onderdelenlijst van uw print.
- ID (identifier):
Hier moet u een naam aan het onderdeel toekennen zoals u het onderdeel in uw onderdelenlijst wilt terug zien, in dit geval dus 'Potentiometer'. Die tekst plaatst u uiteraard op de rode S1 laag en u klikt het vakje 'Visible' aan. - Value:
Hier een waarde invullen gaat niet, want niet iedere potentiometer die u gebruikt heeft dezelfde waarde. Dit vakje laat u dus leeg. Als u de potentiometer later naar uw print sleept, vraagt het programma alsnog naar de waarde. - Textheight:
Vul hier de gewenste grootte van de tekst is en maak deze eventueel smal (Narrow). - Comment:
Hier kunt u een toelichting op het onderdeel invullen. - Show Pick + Place Data:
Heeft iets te maken met de optie waarmee machines aangestuurd kunnen worden die de onderdelen automatisch op de print plaatsen (pick&place). Dat zal voor u van geen enkel belang zijn, nemen wij aan.
 |
| In dit venster definieert u uw nieuw onderdeel. (© 2018 Jos Verstraten) |
Tot slot moet u de draaipotentiometer toevoegen aan uw eigen bibliotheek. Ga naar 'Options - Macro-Library' en open uw eigen bibliotheek, zie onderstaande figuur. Activeer de draaipotentiometer door er op te klikken tot de tekening paars kleurt. Klik nu op het pictogrammetje van een floppy, onder de lijst met macro's en naast het prullenbakje. In het bekende Windows-venster 'Opslaan als' kunt u nu de potentiometer als 'Draaipotentiometer_1.LMK' in uw eigen map opnemen.
 |
| U kunt nu de draaipotentiometer onder een unieke naam in uw eigen macro-bibliotheek opnemen. (© 2018 Jos Verstraten) |
Om u een idee te geven van welke macro's u zélf kunt maken hebben wij in onderstaande figuur wat voorbeelden verzameld van onderdelen die wij zélf regelmatig gebruiken en dus aan de macro-bibliotheek hebben toegevoegd.
 |
| Wat voorbeelden van zelf ontworpen macro's. (© 2018 Jos Verstraten) |
Referentie
Link naar het artikel over Sprint Layout
Koop uw triac dimmer bij Amazon
