Opmerking
Over de printontwerp software Sprint Layout zijn op dit blog twee inleidende artikelen verschenen:
Software: Sprint Layout (1), printen ontwerpen
Software: Sprint Layout (2), eigen macro's maken
Achtergrondinformatie over Gerber en Excellon
Waarom het maken van een print uitbesteden?
Als u een enkelzijdig printje voor eigen gebruik nodig hebt loont het niet de fabricage uit te besteden. Het zélf belichten, etsen en boren is dan een leuk klusje, snel klaar en bovendien aanmerkelijk goedkoper dan één print laten maken in China. Het wordt echter een heel ander verhaal als u dubbelzijdig moet werken, meer dan één stuk nodig hebt en bovendien uw print wilt voorzien van een componentenopdruk en eventueel twee soldeermaskers. Een soldeermasker is een speciale laklaag die uitsluitend die delen van het printoppervlak bedekt die u niet moet solderen. Deze laklaag wordt aangebracht ter bescherming van het koperpatroon zodat dit niet kan oxideren. Bovendien zorgt deze laklaag ervoor dat uw soldeer alleen blijft 'plakken' op de koperen eilandjes (pad's), zodat kortsluitingen tussen printspoortjes door per ongeluk aangebrachte soldeerbruggetjes worden voorkomen. Tevens voorkomt de laklaag vochtopname door de printplaat.
Zo'n professionele print kunt u niet meer zélf maken en dan zit er niets andere op dan gebruik te maken van de service van een van de vele professionele printfabrikanten die u via Internet zó gevonden hebt.
Hoe werkt het?
De eerste fase van het proces is identiek. U ontwerp uw print zoals u dat altijd doet. Echter, omdat u nu gebruik gaat maken van een professionele printfabrikant de veel meer mogelijkheden biedt dan uw UV- en etsbak, kunt u uw ontwerp veel complexer maken door het te voorzien van twee lagen, een ground plane (koperen massavlak), doorgemetalliseerde gaatjes, twee componentenopdrukken en twee soldeermaskers.
Als uw ontwerp klaar is moet u speciale bestanden aanmaken, zogenaamde Gerber- en Excellon-bestanden. Gelukkig maakt Sprint Layout die automatisch aan, maar u moet wél weten hoe u dat proces in goede banen kunt leiden.
Nadien moet u al deze bestanden omzetten in één ZIP-bestand dat u via mail naar de uitverkoren printfabrikant verstuurt.
Wat zijn Gerber-bestanden?
Gerber-bestanden zijn een speciaal soort grafische bestanden, die één bepaalde laag van een print ontwerp beschrijven. Deze bestanden hebben standaard de extensie .gbr en bevatten de numerieke gegevens waarmee geautomatiseerde productiestraten snel en goedkoop printen kunnen maken. Gerber-bestanden zijn leesbaar met iedere ASCII-tekstverwerker zoals het Kladblok van Windows en bevatten niets anders dan een groot aantal gegevens die alle elementen waaruit de laag is samengesteld numeriek beschrijven. In de onderstaande figuur is een deel van een dergelijk bestand voorgesteld. Het Gerber-formaat is tegenwoordig wereldwijd de de-facto standaard voor de fabricage van printed circuit boards (PCB's).
 |
| Een deel van de inhoud van een Gerber-bestand. (© 2020 Jos Verstraten) |
Als wij uitgaan van een professioneel dubbelzijdig printontwerp met twee opdrukken en aan beide zijden een soldeermasker, dan moet u niet minder dan zeven bestanden aanleveren aan de fabrikant:
- Een bestand voor de koperlaag aan de componentenzijde (copper_top.gbr).
- Een bestand voor de koperlaag aan de soldeerzijde (copper_bottom.gbr).
- Een bestand voor de bestukkingstekening op de componentenzijde (silkscreen_top.gbr).
- Een bestand voor de bestukkingstekening op de soldeerzijde (silkscreen_bottom.gbr).
- Een bestand voor het soldeermasker op de componentenzijde (soldermask_top.gbr).
- Een bestand voor het soldeermasker op de soldeerzijde (soldermask_bottom.gbr).
- Een bestand dat de afmetingen van de print definieert (outline.gbr).
Uiteraard neemt het aantal bestanden af als de print eenvoudiger wordt. Wat u in ieder geval steeds moet aanleveren zijn één copper_bottom-bestand en één outline-bestand. U krijgt dan een enkelzijdige print zonder bestukkingstekeningen en zonder soldeermaskers.

Wat zijn Excellon-bestanden?
Met de Gerber-bestanden kan de fabrikant uw print voorzien van twee koperpatronen, twee opdrukken en twee soldeermaskers. Bovendien kan hij de print op maat uit het basismateriaal frezen. Deze bestanden bevatten echter geen informatie over de gaatjes die hij in uw print moet boren. Daarvoor heeft de fabrikant een extra bestand nodig, een zogenaamd Excellon-bestand. In dit bestand worden de diameters van alle gaatjes gespecificeerd en worden de X- en Y-coördinaten van alle gaatjes die in uw ontwerp aanwezig zijn berekend ten opzichte van een referentiepunt. Dit bestand laadt de fabrikant direct in zijn CNC-machine en de elektronica stuurt de boorkop van deze machine naar de opgegeven coördinaten zodat de boorgaten precies op de juiste plek met de juiste diameter in uw printplaat komen. De extensie van dit formaat is vaak .txt, .drl of .nc. Ook het Excellon-bestand is een zuiver ASCII-bestand en u kunt het dus bekijken in bijvoorbeeld Kladblok.
Het voorbereiden van uw printontwerp
Een eenvoudig voorbeeld
Als voorbeeld gaan wij een eenvoudig enkelzijdig printje met componentenopdruk, bedoeld om zélf te maken met een UV-belichtingsbak en een etsapparaat, omzetten in een professioneel printontwerp met alle toeters en bellen. Dit ontwerp van een eenvoudige mengversterker is uiteraard gemaakt met Sprint Layout en voorgesteld in de onderstaande figuur. De schakeling die op deze print zit is beschreven op dit blog en wel op de pagina:
Nabouw: mengversterker met twee ingangen
Omdat bij de meeste printfabrikanten het laten maken van een dubbelzijdige print niet duurder is dan een enkelzijdige print gaan wij het ontwerp omvormen tot een dubbelzijdig door alle massa-pad's naar de componentenzijde te verplaatsen en deze te voorzien van een ground plane. Bovendien gaan wij alle gaatjes doormetalliseren (through pad's), want ook dat is vaak niet duurder en het komt de stevigheid van de soldeerverbindingen ten goede.
 |
| Deze eenvoudige voorbeeldprint wordt aangepast voor professionele fabricage. (© 2020 Jos Verstraten) |
- C1: koper boven, blauw.
- S1: silkscreen boven, rood.
- C2: koper onder, groen.
- S2: silkscreen onder, geel.
- O: outline, zwart.
U ziet dat alle onderdelen van het ontwerp rood of groen zijn, het logische gevolg van het enkelzijdig ontwerp (C2: groen) met componenten tekening (S1: rood). Voor een dergelijk eenvoudig ontwerp heeft een silkscreen op de onderzijde geen enkele zin, dus de laag S2 gaan wij niet gebruiken.
Als u deze kleuren niet ziet in uw versie van Sprint Layout kunt u via het menu 'Options' en dan 'General Settings' de optie 'Colors' aanvinken. In het onderstaand venstertje kunt u de kleuren van alle tekenlagen, de achtergrond, het grid en de via's aan uw eigen smaak aanpassen. Zet in dit venstertje de kleur van de via's op een duidelijk van de rest afwijkende kleur, zodat u later in het proces duidelijk ziet welke pad's u als via hebt gedefinieerd. 'Via' is een andere naam voor een doorgemetalliseerd gat, een zogenaamd 'through pad'.
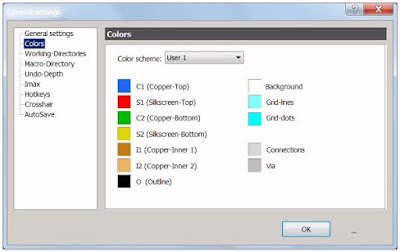 |
| Het aanpassen van de kleuren van alle ontwerplagen en overige elementen. (© 2020 Jos Verstraten) |
In het Gerber-bestand outline.gbr worden de afmetingen en de vorm van uw print vastgelegd. In dit geval is dat een rechthoek. In het bestaande ontwerp is dit kader rood gekleurd, dat wil zeggen aangebracht op de laag S1. Het kader moet overgebracht worden naar laag O. Niets is eenvoudiger. Kik een na een de vier lijnen aan waaruit het kader bestaat. Klik dan op de rechter muisknop. In het onderstaande 'Properties' popup-venster klikt u de optie 'Set to layer' aan en u selecteert uiteraard laag O.
Hiermee zij de afmetingen van uw print gedefinieerd en deze gegevens worden later opgenomen in het bestand outline.gbr, zodat de printfabrikant exact weet hoe groot uw print moet worden. Het gevolg is dat het kader nu zwart wordt weergegeven, de outline van uw print is gedefinieerd.
Pas vervolgens de afmetingen van de print ook in Sprint Layout aan. Ga naar het menu 'Board' en selecteer de optie 'Properties'. In dit venstertje vult u de afmetingen van uw print in bij 'Width' (breedte) en ' Height' (hoogte).
 |
| Het kader wordt opgenomen op laag O. (© 2020 Jos Verstraten) |
Omdat wij dubbelzijdig gaan werken komen alle soldeereilandjes (pad's) zowel op de boven als op de onderzijde van de print te staan. Het zal duidelijk zijn dat het niet de bedoeling is dat er op deze pad's inkt van de silkscreens aanwezig is. Dat is niet handig bij het solderen! Nu is dat in dit voorbeeld duidelijk wél het geval. Als dat bij uw print ook zo is moet u deze beschrifting verwijderen van de pad's. In de onderstaande afbeelding hebben wij samengevat wat de bedoeling van deze stap is. Links ziet u hoe het was, rechts hoe het wordt: er zit geen rood meer op de groene pad's.
 |
| Eventuele opdruk verwijderen van de pad's. (© 2020 Jos Verstraten) |
Omdat wij een dubbelzijdige print willen bestellen moeten alle pad's, die nu alleen aanwezig zijn op de onderzijde van de print, ook op de bovenzijde komen te staan. Bovendien willen wij alle gaatjes doormetalliseren, dus er through pad's of via's van maken. Daarvoor moet u alle pad's aanklikken en nadien in het venstertje 'Properties' (rechter muisknop) de optie 'Through pad' aanvinken, zie de onderstaande figuur.
Twee opmerkingen:
- Soms is het niet mogelijk uitsluitend één pad van een onderdeel te selecteren. Dan maakt dit pad onderdeel uit van een groep en moet u deze groep degroeperen. Klik op de groep, deze wordt paars weergegeven. Klik met de rechter muisknop, het 'Properties' venster verschijnt weer. Selecteer hierin de optie 'Split group'. Nadien kunt u het pad selecteren.
- Het zal duidelijk zijn dat u dat niet pad na pad doet. Door de 'Shift' toets van uw toetsenbord ingedrukt te houden kunt u een heleboel pad's aanklikken en er nadien met één muisklik 'Through pad' van maken.
 |
| Het doormetalliseren van de pad's. (© 2020 Jos Verstraten) |
Omdat wij de print willen voorzien van een ground plane op de bovenzijde is het handig alle massaverbindingen naar de bovenzijde van de print te verplaatsen. Klik dus alle printsporen (track's) aan die aan de massa hangen en open via de rechter muisknop het 'Properties' popup-venster. Klik u de optie 'Set to layer' aan en selecteer uiteraard laag C1.
De tussenstand
In de onderstaande figuur hebben wij voorgesteld hoe uw print er op dit moment uitziet in het venster van Sprint Layout, uiteraard in de veronderstelling dat u onze kleurcodering hebt gevolgd.
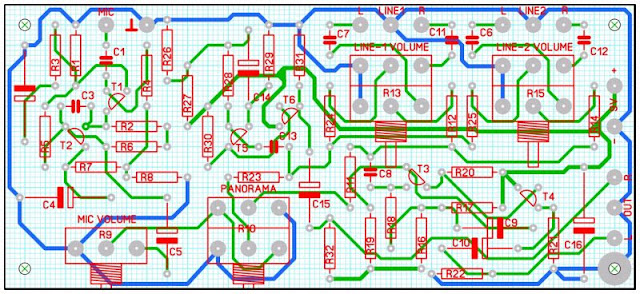 |
| De aangepaste voorbeeldprint zoals zij er op dit moment in het proces uitziet. (© 2020 Jos Verstraten) |
Het wordt nu tijd om het venster van de 'DRC' te openen. Dank zij de 'Design Rule Checking' zoekt Sprint Layout razendsnel uw ontwerp af naar fouten tegen de ontwerpregels. U opent het venster van de 'DRC' via het menu 'Options' en de selectie 'DRC-Panel'. U kunt in dit venster een aantal minimale en maximale afmetingen en afstanden definiëren, zoals:
- De minimale afstand tussen twee pad's.
- De minimale trackbreedte.
- De minimale boordiameter.
- Etc.
Sprint Layout heeft dat al voor u ingevuld en deze waarden zullen in de meeste gevallen voor eenvoudige printjes zoals dit voorbeeld uitstekend voldoen. Gaat u ingewikkelder printen ontwerpen met heel dunne track's, dan is het van belang dat u de 'Design Rules' van uw printfabrikant opspoort en deze kopieert naar het 'DRC-Panel' van Sprint Layout.
In het getekende voorbeeld geeft de 'DRC' aan dat er één foutje in het printontwerp zit, namelijk een 'Silkscreen on pad'. Als u op deze melding dubbelklikt zet Sprint Layout onmiddellijk het deel van de print waarin deze fout zit uitvergroot in beeld met de fout gearceerd, zie de rechter illustratie in de onderstaande figuur. Inderdaad, een aansluitdraadje van een weerstand zit nog over het pad, hetgeen uiteraard snel verholpen is.
 |
| De werking van de 'Design Rule Checking'. (© 2020 Jos Verstraten) |
Omdat onze schakeling een gevoelige microfoonversterker bevat gaan wij de print afschermen door het aanbrengen van een ground plane op de bovenzijde. Sprint Layout gaat dan het volledige vrije printoppervlak voorzien van een koperlaag, waarbij rond alle aanwezige pad's en track's standaard een vrije zone van 0,4 mm en 0,5 mm wordt aangehouden. Maak de bovenste koperlaag C1 actief en klik op het pictogram van het ground plane. Het ground plane wordt met een donkerblauwe kleur weergegeven op uw print, zie de onderstaande afbeelding.
 |
| Het ground plane is aangebracht op de bovenzijde van de print. (© 2020 Jos Verstraten) |
Het ground plane is op dit moment nog nergens mee verbonden. U moet die plaat koper uiteraard met de massa verbinden. Dat doet u door alle pad's die naar de massa (GND) gaan aan de ground plane te koppelen. Als u geen speciale maatregelen treft verdwijnen de individuele pad's uit uw ontwerp en worden opgeslokt door het ground plane. Technisch is daar niets mee mis. Het is echter vervelend rechtstreeks te solderen op een ground plane omdat het grote koperen vlak de warmte van de soldeerpunt via de doormetallisering afvoert. Dat kunt u voorkomen door van de betreffende pad's zogenaamde 'thermal pad's' te maken. Dat doet u als volgt. Open via het menu 'Options' het 'Properties Panel'. Klik nu een van de pad's die aan de massa moeten liggen. Activeer vervolgens in het 'Properties Panel' de optie 'Thermal pad'. Met 'Positions' kunt u aangeven met hoeveel koperen verbindingen u wilt dat het pad met het ground plane wordt verbonden. In de meeste gevallen is vier goed genoeg. Alleen als er veel stroom naar of van het specifieke pad loopt is het verstandig om deze parameter op acht te zetten. Met 'Width' definieert u de dikte van deze verbindingen.
Uiteraard kunt u ook bij deze stap diverse pad's samen aanklikken en er in één opdracht thermal pad's van maken.
 |
| De GND-pad's worden door thermal pad's met het ground plane verbonden. (© 2020 Jos Verstraten) |
Natuurlijk hebben de track's die aan de massa hangen nu als los element geen zin meer. Die moet u dus in het ground plane integreren. Dat doet u door zo'n track aan te klikken en nadien in het kadertje van het 'Ground Plane' de afstand die nu nog op 0,4 mm staat op nul te zetten.
 |
| De ground-track's integreren in het ground plane. (© 2020 Jos Verstraten) |
Sprint Layout zorgt er automatisch voor dat het soldeermasker niet op de pad's wordt aangebracht, zodat deze soldeerbaar blijven. Het kan echter noodzakelijk zijn dat u een bepaald onderdeel van uw ontwerp ook wilt vrijwaren van de lak van het soldeermasker, bijvoorbeeld als u een randconnector hebt gemaakt door een aantal track's op de rand van de print te tekenen. U moet dan deze track's uitsluiten van het soldeermasker. Klik in de linker menu-balk de optie 'Solder Mask' aan. Alle elementen van uw print die vrij worden gehouden van de lak van het masker wordt nu zwart weergegeven. Als u een element dat nu niet zwart is wilt uitsluiten van het soldeermasker klikt u er op. Dan wordt het zwart weergegeven als bewijs dat uw actie door de software is begrepen.

De kant en klare print
Tot slot kunt u voor de zekerheid nog eens een 'DRC' uitvoeren. Blijkt hieruit dat er geen fouten aanwezig zijn, dan kunt u uw printontwerp klaar beschouwen voor het aanleveren aan een printfabrikant.
 |
| Het complete printontwerp. (© 2020 Jos Verstraten) |
Het maken van de Gerber- en Excellon-bestanden
Stap 1: Gerber-export
Save uw printontwerp en ga naar het menu 'File' en de optie 'Export' en dan 'Gerber Export'. Klik in het onderstaande venster de 'Layers' C1, C2, S1, O, C1 en C2 aan. Let op dat de ontwerpers van Sprint Layout de namen van de soldeermaskers ook C1 en C2 hebben genoemd. Nogal verwarrend! Sprint Layout geeft aan de te maken Gerber-bestanden automatisch de standaardnamen, die iedere printfabrikant begrijpt. In 'Filename' vult u de naam van uw ontwerp in. In 'Output-Directory' de map op uw harde schijf waar u de bestanden bewaren wil. In het kader 'Options' klikt u niets aan. In het kader 'Offset of solder mask' vult u overal 0,2 mm in. Attentie: sommige printfabrikanten willen hier een andere waarde, dus zoek eerst op de website van de door u geselecteerde fabrikant welke waarde hij wil.
Na een klik op 'Create Gerber files' maakt de software de Gerber-bestanden aan.
 |
| Het venster voor de Gerber-export. (© 2020 Jos Verstraten) |
Ga weer naar het menu 'File' en de optie 'Export' en kies nu 'Drill Data (Excellon)'. In 'Selection' activeert u 'Simple drillings' en 'Through-holes'. In 'Drill from...' vinkt u 'Top (default)' aan. In 'Unit of measurement' kiest u voor 'Inch'. De 'Special options' laat u open.
Na een klik op 'OK' vraagt het programma waar u het boorbestand wilt opslaan. Kies hiervoor dezelfde map als waar de Gerber-bestanden staan.
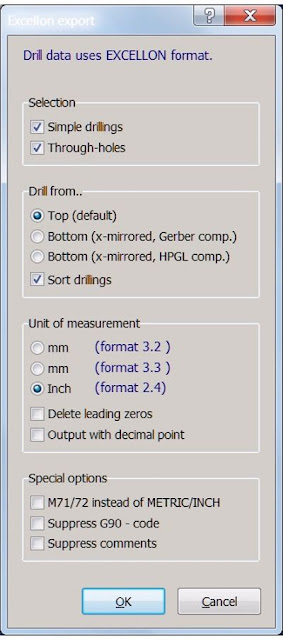 |
| Het venster voor de Excellon-export. (© 2020 Jos Verstraten) |
Sprint Layout heeft een optie om de .gbr en .drl bestanden te bekijken. Ga in het menu 'File' naar de optie 'Gerber-Import'. Helaas zit er een fout in deze utility, waardoor bijvoorbeeld het bekijken van een koperlaag met een ground plane niet lukt. Abacom mailt hierover: "Der Gerber-Import ist zum Überprüfen der Gerber-Dateien nicht geeignet, da diese Funktion nicht jede Gerber-Datei 100% korrekt übernehmen kann, siehe dazu auch die Beschreibung in der Anleitung." Vertaald: " De Gerber-import is niet geschikt voor het controleren van Gerber-bestanden, omdat deze functie niet elk Gerber-bestand 100% correct kan overnemen, zie ook de beschrijving in de handleiding." Vreemd! Waar is deze functie dan wél voor bedoeld?
Er zijn op Internet echter een aantal pagina's te vinden waarin u uw bestanden kunt laden, bijvoorbeeld:
http://www.gerber-viewer.com/
https://gerber.ucamco.com/
De laatste pagina is van de ontwikkelaar Ucamco van het Gerber-protocol. Open deze pagina en sleep een van uw bestanden naar het zwarte venster. U ziet dan onmiddellijk hoe de print-fabrikant uw Gerber- of Excellon-bestand zal zien. Met de knoppen links kunt u het beeld manipuleren.
Opmerking van een lezer: Als Gerber viewer gebruik ik zelf Gerbv. Dit is ook een gratis product en geeft wel alles netjes weer (wat ik tot nu toe heb meegemaakt). Hierbij de link: http://gerbv.geda-project.org/ .
 |
| Het controleren van uw Gerber- en Excellon-bestanden op de site van Ucamco. (© 2020 Jos Verstraten) |
Het is onze ervaring dat de print-utility die in het programma zit de Gerber-bestanden wél goed weergeeft. Ga hiervoor via het menu 'File' naar de optie 'Print'. In het printvenster selecteert u recht boven alleen de laag die u wilt bekijken. Als voorbeeld ziet u hieronder hoe de C1-laag in het 'Print'-venster van onze voorbeeld-print verschijnt.
 |
| Het controleren van uw Gerber-bestanden via het 'Print'-venster. (© 2020 Jos Verstraten) |
Vrijwel alle printfabrikanten stellen als eis dat u alle bestanden moet verzamelen in één gecomprimeerd .zip-bestand en dit via de mail moet versturen. Open de 'Windows Verkenner' en selecteer de map waarin uw bestanden staan. Selecteer met ingedrukte 'Shift'-toets alle bestanden. Klik vervolgens met de rechter muisknop en selecteer in het popup-menu de optie 'Toevoegen aan archief'. In het onderstaande venster selecteert u bij 'Archiefformaat' 'ZIP'. Na een klik op 'OK' wordt het .zip-bestand aangemaakt en in dezelfde map geplaatst.
 |
| Het maken van één .zip-bestand uit alle Gerber- en Excellon-bestanden. (© 2020 Jos Verstraten) |
Koop uw infrarode thermometer bij Amazon


