Opmerkingen vooraf
Lees eerst het inleidende artikel
Als u sPlan van Abacom nog niet kent, raden wij u aan eerst het inleidende artikel over dit programma te lezen, want anders snapt u van dit artikel niets:
Software: sPlan (1), schema's tekenen
In dat inleidende artikel leert u hoe u de basisfuncties van sPlan kunt gebruiken om snel eenvoudige elektronische schema's te tekenen en te exporteren. sPlan biedt echter heel wat meer en wij zouden dit programma groot onrecht aandoen als wij deze uitgebreide functionaliteit niet met u zouden delen. In dit artikel leest u meer over hoe u de beschikbare componenten kunt beheren en hoe u nieuwe componenten en bibliotheken kunt aanmaken.
Een algemene opmerking
Alles dat wij in dit artikel beschrijven kunt u natuurlijk toepassen op een individueel onderdeel dat in uw tekenvenster staat. U kunt deze functies echter ook toepassen op een master-onderdeel uit een pagina van de componenten bibliotheek. Die pagina is geopend links in het werkvenster van sPlan. Het zal duidelijk zijn dat de eigenschappen die u hebt toegekend nadien van toepassing zijn op alle componenten die u via deze master naar het tekenvenster sleept.
Een master component selecteren
Selecteer met de muis het onderdeel uit de bibliotheek pagina en klik met de rechter muisknop. In het pop-up venster dat nu verschijnt selecteert u met de muis 'Edit component' en klikt hierop. Het venster 'Component properties' opent.
Een component in uw tekenvenster selecteren
Ga met de muis naar het onderdeel in uw tekenvenster en klik er op met de linker muisknop. Het onderdeel wordt rood. Klik vervolgens met de rechter muisknop en selecteer in het pop-up venstertje 'Properties'. Het venster 'Component properties' opent.
Werken met de 'Component properties'
De primaire eigenschappen van een component definiëren
Het venster 'Component properties', voorgesteld in de onderstaande figuur, definieert de voornaamste eigenschappen van een component.
- Identifier:
Een of twee letters, gevolgd door een nummer, bijvoorbeeld R1 voor een weerstand. U kunt ook het nummer weglaten en de optie 'Automatic numbering' aanvinken. sPlan zal dan alle componenten met de identifier 'R' automatisch nummeren. Door de optie 'Visible' aan te vinken wordt de identifier op het tekenvel naast het onderdeel geplaatst. - Type/Value:
Hier vult u het typenummer of de waarde van het onderdeel in. Met 'Visible' zorgt u ervoor dat het typenummer of de waarde in het schema verschijnt. 'Request for type/value' is een heel handige optie! Vinkt u deze aan, dan verschijnt na plaatsing van een onderdeel een venstertje op het tekenvel, waarin u de waarde of het typenummer snel kunt invullen. Dit heeft echter alleen zin als u de eigenschappen van een master component uit de bibliotheek aanpast. - Options:
Met 'Parent' koppelt u het onderdeel aan een ander onderdeel, bijvoorbeeld een relaisschakelaar aan de relaisspoel (lees verder).
Met 'Add to component list' zorgt u ervoor dat het onderdeel automatisch in de door sPlan gegenereerde onderdelenlijst wordt opgenomen.
In 'Additional text for comp. list' kunt u een extra tekst invullen, die in de onderdelenlijst tussen haakjes wordt weergegeven.
In 'Description for library' vult u een tekst in waarmee het onderdeel in de bibliotheek herkenbaar wordt. - Editor:
Met de 'Editor'-knop opent u het venster van de 'Component editor', waarmee u het symbool kunt aanpassen (lees verder). - Contacts:
Als u aan de contacten van het onderdeel een beschrijving hebt gekoppeld (lees verder) verschijnen deze hier in beeld. - Clipboard:
Het lijstje met contact beschrijvingen wordt als TXT-bestand in het kladblok van Windows opgenomen en u kunt dat in een tekstverwerker weer invoegen. - Edit:
Met deze optie kunt u de beschrijving van eren geselecteerd contact wijzigen.
 |
| Het venster van de 'Component properties'. (© 2019 Jos Verstraten) |
Zoals reeds geschreven heeft deze optie alleen zin als u de eigenschappen van een master component uit uw bibliotheek aanpast. Als u nadien dit component naar het tekenvenster sleept en u laat de linker muisknop los, verschijnt onmiddellijk onderstaand venstertje in beeld. Hierin kunt u het typenummer of de waarde van het onderdeel invullen.
 |
| Het venstertje 'Request type/value'. (© 2019 Jos Verstraten) |
Werken met de 'Component editor'
Inleiding
De bij het programma geleverde symbolen zien er fraai uit, maar het kan zijn dat u tóch een en ander wilt veranderen. Zo vinden wij het mooier als de cirkel rond halfgeleiders dikker is dan de verbindingslijntjes. Dank zij de zeer krachtige 'Component editor' kunt u ieder onderdeel uit de bibliotheek of ieder individueel onderdeel in een schema helemaal aan uw wensen aanpassen.
Groepen en elementen
Het symbool van een component is samengesteld uit diverse losse elementen zoals lijnen, cirkelsegmenten, boogsegmenten, pad’s, etc. Onder normale omstandigheden zijn al die elementen verzameld tot een 'groep'. Het voordeel hiervan is dat u nadien op alle gecombineerde elementen gezamenlijke bewerkingen kunt uitvoeren, zoals kopiëren, spiegelen en verplaatsen. Kortom, alle elementen gedragen zich als één superelement. Wilt u wijzigingen in het symbool van een component aanbrengen, dan moet u zich goed realiseren dat u alleen wijzigingen kunt aanbrengen in de losse elementen waaruit de groep van een component bestaat. Dit is een logische consequentie van het feit dat sPlan met vectorgrafiek werkt. Ieder element wordt in het programma beschreven met wiskundige formules en staat dus helemaal los van de overige elementen. Wilt u dus de cirkel van de halfgeleider dikker maken, dan moet u eerst dit element selecteren en nadien de eigenschappen ervan wijzigen.
Daarnaast bevat het symbool van een component ook nog eens twee tekstvelden, de 'Identifier' en de 'Type/Value'. Bij het opnieuw samenvoegen van alle elementen tot de groep worden deze twee velden ook in de groep opgenomen.

Groeperen en degroeperen
Zowel in het tekenvenster van sPlan als in de 'Component editor' ziet u in de bovenste knoppenbalk twee pictogrammen met een geopend en een gesloten hangslot. Door te klikken op het open hangslot kunt u gegroepeerde elementen degroeperen. Door te klikken op het gesloten hangslot kunt u losse elementen verenigen tot een groep. Maar dan moet u eerst deze elementen selecteren met de muis met ingedrukte Shift-toets.
Opstarten van de 'Component editor'
U krijgt toegang tot de 'Component editor' via de 'Properties' optie van het pop-up venster dat verschijnt als u met de rechter muisknop op een symbool klikt. In het 'Component properties' venster dat dan wordt geopend selecteert u de optie 'Editor'. Het venster van deze 'Component editor' is voorgesteld in de onderstaande figuur met daarin geopend het standaard symbool van een NPN-transistor.
 |
| Het venster van de 'Component editor'. (© 2019 Jos Verstraten) |
Het eerste dat opvalt is een klein rood bolletje (het 'Red point') dat ergens in het symbool aanwezig is. Dit rode bolletje is het punt van het symbool dat inklikt op de snijpunten van het magnetisch raster in het tekenvenster van sPlan. U kunt dit inklikpunt eventueel verplaatsen door er op te gaan staan en met ingedrukte linker muisknop het bolletje te verplaatsen.
Links in het venster ziet u de werktuigen die u kunt toepassen. Deze zijn in grote lijnen identiek aan de werktuigen die in sPlan zélf ook ter beschikking staan.
Het aanpassen van een element
Stel dat u de cirkel van de halfgeleider dikker wilt maken. Degroepeer het symbool eerst door het met uw muis te selecteren en op het open hangslotje te klikken. Klik vervolgens met de rechter muisknop op de cirkel en selecteer in het pop-up menu 'Properties'. In het venster 'Pen and brush' van de onderstaande figuur kunt u nu de dikte van de lijn ('Width') instellen op bijvoorbeeld 8 mm. In dit venster kunt u nog veel meer wijzigingen doorvoeren:
- Color:
Bepaalt de kleur van de lijn. - Brush (Fill):
U kunt met 'Style' diverse soorten vullingen en arceringen selecteren. Deze optie heeft alleen zin als u een gesloten vlak bewerkt. In dit geval heeft dit natuurlijk geen zin. - No outline:
Ook deze optie heeft alleen zin als u een vlak bewerkt. Hiermee kunt u de omranding van het vlak in- of uitschakelen. - No fill:
Ook alleen van toepassing bij het bewerken van grote vlakken. Als u deze optie aanvinkt, dan wordt het vlak niet opgevuld.
 |
| Het venstertje 'Pen and brush'. (© 2019 Jos Verstraten) |
De twee tekstvelden [ID] en [Value] zijn naar ons gevoel wat te klein en staan bovendien te dicht op elkaar. Ook deze velden kunt u aanpassen door er met de rechter muisknop op te klikken en 'Properties' te kiezen. In het venster 'Label properties' van de onderstaande figuur kunt u nu de tekstgrootte ('Height') in stappen van 1/10 mm instellen en het lettersoort ('Font') kiezen. De instelling 'Text' is hier niet actief, omdat deze niet van toepassing is bij de vaste labels [ID] en [Value].
Tot slot verplaatst u de twee labels wat, zodat er wat meer ruimte tussen zit.
 |
| Het venstertje 'Label proporties'. (© 2019 Jos Verstraten) |
Het labelen van contacten
Contacten van onderdelen benoemen
Helemaal onder in de gereedschapsbalk van de 'Component editor' ziet u een '1' in een vierkantje. Dit werktuig geeft toegang tot de 'Contact editor'. Met deze optie van sPlan kunt u 'labels' toekennen aan de contacten van uw onderdelen. Dat is uiteraard handig als u IC's met een heleboel contacten ontwerpt. U kunt dan bijvoorbeeld de clock-ingang voorzien van een label 'clock'.
Het labelen van een transistor
Stel dat u een transistor hebt geopend in de 'Component editor'. Als u op het '1' pictogram klikt, dan verschijnt in het venster van de 'Component editor' het label 'C0'. Dit kunt u naar een van de aansluitingen van de transistor slepen. Na twee keer herhalen van deze handeling hebt u drie contact-labels 'C0', 'C1' en 'C2' bij de collector, de emitter en de basis staan, zie onderstaande figuur. Klik met de rechter muisknop op een label en kies weer 'Properties'. In het venstertje dat dan verschijnt kunt u aan deze contactlabels te teksten 'Collector', 'Emitter' en 'Basis' koppelen. Met de knop 'Font' kunt u de grootte, de kleur en het lettertype van uw labels instellen.
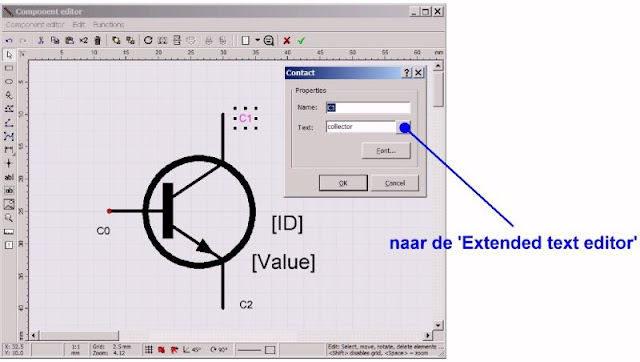 |
| Het toekennen van labels aan de contacten van uw onderdelen. (© 2019 Jos Verstraten) |
Naast het vakje waarin u een tekst aan het label kunt toekennen staat een knop. Als u daarop klikt komt u in de 'Extended text editor' terecht. Met deze optie kunt u tekstconstanten en variabelen toekennen aan een label, zie de onderstaande figuur.
 |
| Het venster van de 'Extended text editor'. (© 2019 Jos Verstraten) |
Tekstconstanten zijn opgeslagen tekstblokken, die op elk moment beschikbaar zijn. Als uw schema's vaak identieke teksten bevatten kunt u deze teksten als tekstconstanten opslaan. Als u zo'n tekst ergens moet invoeren kunt u de betreffende tekstconstante oproepen. U definieert zo'n tekstconstante door op de 'Define'-knop te klikken naast de knop 'Insert text constants', zie de onderstaande figuur. De tekst van deze tekstconstante wordt dan weergegeven op de plaats waar u het label van het contact hebt geplaatst.
 |
| Het invoeren van een tekstconstante. (© 2019 Jos Verstraten) |
Een variabele is een grootheid waarvan de inhoud dynamisch wordt aangepast aan de heersende omstandigheden. sPlan biedt u een heleboel vaste variabelen die u aan het label van een contact kunt koppelen. Of dit heel erg nuttig is bij het labelen van componenten betwijfelen wij, maar het programma biedt deze mogelijkheid en dus bespreken wij deze optie. Een variabele staat tussen '<' en '>' en wordt in kapitalen geschreven.
De vaste variabelen zijn:
- <TIME>
De momentane tijd. - <DATE>
De momentane datum. - <PAGENO>
Het paginanummer van het project waarin u werkt. - <PAGECOUNT>
Het aantal pagina's in het huidige project. - <PAGENAME>
De naam van de pagina waarin het onderdeel staat. - <FILENAME>
De naam van het bestand waarvan de pagina deel uitmaakt. - <FILEPATH>
Het pad naar dit bestand. - <VERSIE>
De versie van sPlan waarmee u werkt.
Iedere door u te definiëren variabele heeft een 'NAME' en een 'TEXT' De naam wordt altijd tussen de tekens '<' en '>' ingevoerd. Een variabele naam kan er bijvoorbeeld uitzien als <PROJECTNAAM>. Op uw tekenvenster verschijnt niet de naam van de variabele, maar de inhoud ervan. Als u bijvoorbeeld de tekst 'Eindversterker schema' aan de variabele <PROJECTNAAM> hebt toegekend, wordt een label met de naam <PROJECTNAAM> weergegeven als 'Eindversterker schema'. Als u de tekstinhoud van deze variabele wijzigt, zal de weergegeven tekst in uw schema onmiddellijk veranderen.
U kunt aan de tekst die u aan een user variabele toekent ook vaste variabelen toevoegen. Als u bijvoorbeeld aan een user variabele de tekst 'Dit is pagina <PAGENO> van <PAGECOUNT>' toekent zal dit label in uw schema bijvoorbeeld worden weergegeven als 'Dit is pagina 2 van 4'.
U voert dergelijke door u te definiëren variabelen op dezelfde manier in als 'Text constants', zie de onderstaande figuur.
 |
| Het invoeren van een user variabele. (© 2019 Jos Verstraten) |
Parent-child relaties tussen componenten
Inleiding
Tussen componenten kunt u 'parent' en 'child' relaties definiëren, een ouder-kind relatie dus. Een 'parent' is automatisch gekoppeld aan alle 'childs' die u hebt gedefinieerd. Als u iets verandert aan een component dat u als 'parent' hebt gedefinieerd, dan zullen alle gekoppelde 'child'- componenten automatisch deze wijziging overnemen. Dat klinkt nogal theoretisch, dus laten wij even een praktisch voorbeeldje bespreken. Stel dat u in een uitgebreid schema, getekend op diverse pagina's van één project, een relais moet invoeren dat drie enkelvoudige contacten heeft. De spoel van dit relais staat op pagina 1 van uw project, de contacten staan echter op andere pagina's. Stel dat u de spoel van dit relais Ry1 hebt genoemd. U moet dan deze spoel definiëren als een 'parent' component. De drie schakelaars definieert u dan als 'child' van dit parent relais. Als u om de een of andere reden de naam van de spoel moet veranderen in Ry2, dan zal sPlan alle schakelaars die u als 'child' aan deze spoel hebt gekoppeld automatisch herbenoemen naar Ry2.

Het definiëren van een component als 'parent'
Dit gaat erg eenvoudig. Klik met de rechter muisknop op het component en selecteer in het venster 'Component properties' de optie 'Parent (accept childs)'.
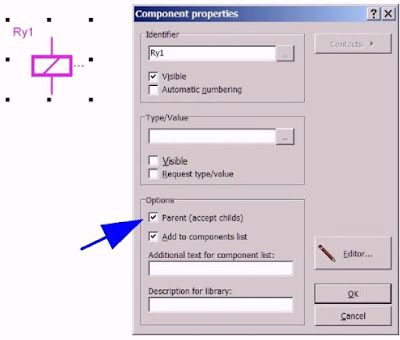 |
| Het definiëren van een relaisspoel als 'parent'. (© 2019 Jos Verstraten) |
Ook dat is een fluitje van een cent. Klik met de rechter muisknop op het component en selecteer in het pop-up menu 'Assign Parent'.
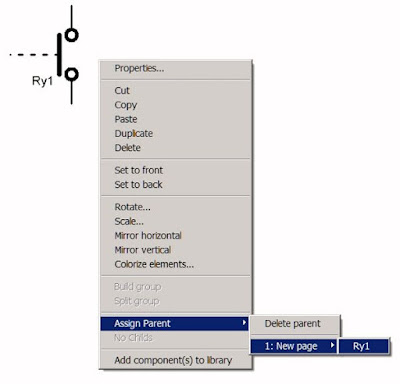 |
| Het definiëren van een relaiscontact als 'child'. (© 2019 Jos Verstraten) |
sPlan heeft een optie waarmee u de 'parents' in uw schema automatisch kunt voorzien van een licht blauwe achtergrond en de 'childs' van een licht rode achtergrond. Daarvoor klikt u de meest rechtse knop aan in de knoppenbalk van het tekenvenster van sPlan, met als naam 'Color parent/child', zie de onderstaande figuur.
 |
| Automatisch kleuren van een 'parent' en zijn 'childs'. (© 2019 Jos Verstraten) |
Onderdelen nummeren, zoeken en van waarden voorzien
Renumber components
Met deze functie kunt u alle onderdelen in uw schema of project opnieuw automatisch laten hernummeren. Een handige functie, want het kan natuurlijk voorkomen dat, door het verwijderen of tussenvoegen van een of meerdere componenten, de oorspronkelijke nummering niet meer klopt. U activeert deze functie via het menu 'Functions' en de optie 'Renumber components'. In het eerste venster wordt gevraagd welke pagina’s in de hernummering betrokken moeten worden. Na klik op 'OK' verschijnt het venster van de onderstaande figuur. Hier kunt u met 'Geometric sort' de gewenste volgorde van het hernummeren instellen:
- None:
De componenten worden hernummerd in de volgorde waarin zij in het schema werden getekend. - Columns:
De componenten worden per kolom van onder naar boven hernummerd. - Rows:
De componenten worden per rij van links naar rechts hernummerd.
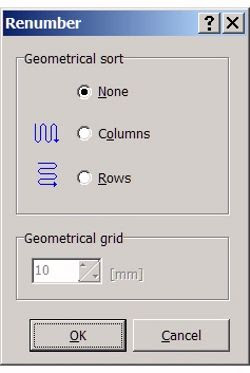 |
| Het automatisch hernummeren van alle componenten op een pagina. (© 2019 Jos Verstraten) |
In het menu 'Edit' treft u de optie 'Search components' aan. Met deze functie kunt u uw project doorzoeken naar één bepaald onderdeel. In het venster van de onderstaande figuur vult u de 'Identifier' in en eventueel de 'Type/Value'. Aanvinken van de optie 'All pages' breidt de zoekactie uit tot alle pagina’s van uw actuele project. Het schema of alle schema’s van het project worden doorzocht naar de zoekcriteria, de gevonden componenten verschijnen in het venster. Dubbelklikken op een van de gevonden items zet de pagina in beeld met het gezochte onderdeel in het paars weergegeven.
 |
| Via dit venster kunt u naar componenten zoeken. (© 2019 Jos Verstraten) |
De waarden in de kolom 'Value' van de bovenstaande figuur kunt u aanpassen. De wijzigingen worden in het schema opgenomen na het sluiten van het venster. Op deze manier kunt u dus heel snel alle onderdelen van uw schema van een waarde voorzien.
Eigen componenten ontwerpen
Inleiding
Hoewel sPlan voor vrijwel ieder elektronisch onderdeel een symbool in de bibliotheek heeft, zal het af en toe voorkomen dat u tóch een symbool van een zelden gebruikt onderdeel mist. Geen probleem, want u kunt op een heel eenvoudige manier eigen onderdelen ontwerpen en aan de bibliotheek toevoegen. Correcter is te schrijven 'op diverse eenvoudige manieren', want u kunt op drie verschillende manieren eigen onderdelen ontwerpen.
Methode 1: vanuit het schema
Stel dat u vaak een R/2R-netwerk in uw schema’s moet gebruiken. U opent een nieuwe pagina en tekent het netwerk, zie de onderstaande figuur. Selecteer vervolgens alle elementen en open uit het menu 'Components' de optie 'Create component from selection'. Onmiddellijk verschijnt het 'Properties component' venster in beeld. U kunt hier de eigenschappen van het nieuwe onderdeel invullen, waarbij u in ieder geval in het venster 'Identifier' iets moet invullen. Na klik op 'OK' is het R/2R-netwerk aan sPlan bekend als onderdeel. Ga vervolgens weer naar het menu 'Components' en klik de optie 'Add component(s) to library'. Het nieuwe onderdeel wordt opgenomen in de bibliotheek pagina die op dit moment is geopend.
 |
| Met sPlan tekent u snel dit R/2R-netwerkje dat u als onderdeel aan uw bibliotheek toevoegt. (© 2019 Jos Verstraten) |
Deze methode is geschikt als u een geheel nieuw onderdeel moet ontwerpen. Ga met de muis naar de onderdelen bibliotheek (links in het werkvenster) en klik met de rechter muisknop. Selecteer in het pop-up menu de optie 'Create new component'. Het 'Properties component' venster verschijnt, u vult de eigenschappen van het nieuw onderdeel in. Via de knop 'Editor' komt u in het bekende venster 'Component editor'. Hierin staat alleen een vierkant en het bekende rode puntje, zie de onderstaande figuur. U kunt dit vierkant verwijderen en met de ter beschikking staande tekengereedschappen uw nieuw onderdeel ontwerpen. Na het sluiten van het venster wordt het onderdeel automatisch opgenomen in de geopende pagina van de bibliotheek.
 |
| In het 'Component editor' venster kunt u uw geheel nieuw onderdeel ontwerpen. (© 2019 Jos Verstraten) |
U laadt een symbool dat lijkt op uw nieuw symbool in het tekenvenster. Nadien roept u de 'Component editor' op (rechter muisknop) en wijzigt het symbool. Na het verlaten van dit venster ziet u de wijzigingen in het tekenvenster. Via het menu 'Components' en de optie 'Add component(s) to library' slaat u het nieuwe onderdeel in de bibliotheek op.
Werken met de componenten bibliotheken
Inleiding
Alle componenten die het programma bevat zijn ondergebracht in bibliotheek pagina's. U kunt slechts één van die pagina's openen. Dat heeft tot gevolg dat u bij het tekenen van een schema vaak van pagina moet wisselen. Gelukkig bevat sPlan tal van mogelijkheden om bibliotheken in te richten en te wijzigen, bijvoorbeeld door het openen van een eigen bibliotheek of het aanmaken van een eigen pagina waarin alleen de componenten staan die u het vaakst gebruikt.
Geen menu, maar een pop-up venster
Vreemd genoeg heeft Abacom het oude, vertrouwde 'Library' menu verwijderd. Als u in de versie 7.0 met de bibliotheken wilt werken moet u met de muis naar de actueel geopende pagina uit de bibliotheek en met de rechter muisknop klikken. Dan verschijnt het onderstaande pop-up venster in beeld, waarin de volgende opties ter beschikking staan:
- Edit component:
Het 'Component properties' venster van het onderdeel waarop de muis staat opent en u kunt dit onderdeel wijzigen. - Create new component:
De reeds besproken optie waarmee u nieuwe componenten ontwerpt. - Copy component:
Het geselecteerde onderdeel wordt op het einde van de bibliotheek pagina als kopie opgenomen. - Delete component:
Het geselecteerde onderdeel wordt verwijderd uit de bibliotheek pagina. - New library page:
Voegt een nieuwe pagina, die u een naam moet geven, aan de bibliotheek toe. - Copy library page:
De geopende pagina wordt gekopieerd onder een andere naam. - Rename library page:
U kunt de actuele pagina een andere naam geven. - Delete library page:
U kunt de actuele pagina uit de bibliotheek verwijderen. - Info library page:
Toont informatie over de geopende pagina zoals de naam van de pagina, het aantal symbolen in de pagina, de bestandsnaam en de plaats op uw harde schijf waar deze pagina wordt bewaard wordt. - Explorer:
Windows Bestandsbeheer wordt geopend met de map in beeld waarin alle bibliotheek pagina's zijn opgenomen.
 |
| De opties van het bibliotheek pop-up venster. (© 2019 Jos Verstraten) |
U hebt de mogelijkheid diverse bibliotheken aan te leggen. Het programma wordt geleverd met twee bibliotheken:
- Standard:
Dit is de default-bibliotheek, samengesteld door de makers van het programma. - User:
Deze bibliotheek bevat pagina’s die zijn samengesteld door de gebruikers van sPlan.
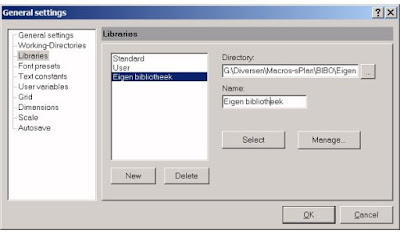 |
| Het aanmaken van een eigen bibliotheek. (© 2019 Jos Verstraten) |
Natuurlijk is uw eigen bibliotheek nog leeg. Klik in het venster van de bovenstaande figuur op de knop 'Manage'. U ziet nu het venster van de onderstaande figuur verschijnen. Met deze 'Manage libraries' kunt u op een comfortabele manier uw eigen bibliotheek inrichten. In het linker venster opent u een van de volle bibliotheken, in het rechter uw eigen nog lege bibliotheek. U kunt links pagina’s aanklikken die u met een druk op de pijltjesknoppen kopieert naar uw eigen bibliotheek.
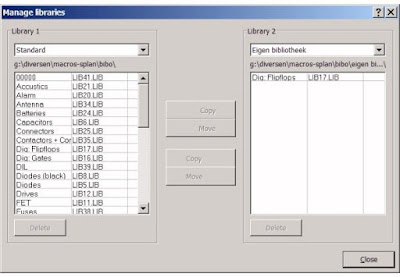 |
| Met deze 'Manage libraries' kunt u uw eigen bibliotheek vullen met pagina’s uit andere bibliotheken. (© 2019 Jos Verstraten) |
Elektronische belastingen


