Kennismaking met Front Designer
De moeilijkste stap in het bouwen van een apparaat
Uw print is vol gesoldeerd, u hebt uw schakeling getest en alles werkt perfect, nu komt het er op aan uw elektronica in een mooi kastje onder te brengen. Behuizingen zijn te kust en te keur te koop, dat kan het probleem niet wezen. Gaten boren en gleuven frezen in het aluminium frontplaatje is voor u, een goed uitgeruste elektronicus, ook al geen probleem. Maar het is wél de bedoeling dat dit frontplaatje voorzien wordt van belettering en symbolen, wil het eigen gemaakte product de concurrentie met fabrieksapparatuur aankunnen. En dát is een groot probleem want afstrijklettertjes en symbolen zijn onhandig en steeds vaker niet meer te koop. Het kost bovendien heel wat moeite om alles netjes uitgelijnd op het aluminium te plakken.
Front Designer van Abacom
Het Duitse softwarebedrijf Abacom Ingenieurgesellschaft biedt voor dit probleem een comfortabele oplossing aan. Voor een prijs van vijftig euro kunt u het programma 'Front Designer' downloaden of op CD-ROM kopen. Dit is een vector tekenprogramma, maar een dat volledig is geoptimaliseerd voor het ontwerpen van frontplaten voor elektronische apparatuur. Een van de prachtigste opties van het programma is de 'Scale assistant', waarmee u in no time schaalverdelingen rond draaipotentiometers, draaischakelaars en schuifpotentiometers kunt ontwerpen. Hiermee is de vervelendste klus die komt kijken bij het ontwerpen van frontplaten in één klap opgelost. Alleen deze schaal assistent is meer waard dan de prijs van het complete programma.
Voor Windows in drie talen
Front Designer is toe aan versie 3.0 en is geschikt voor alle versies van Windows. U kunt het programma installeren in het Engels, Duits of Frans.
 |
| Het werkvenster van Front Designer versie 3.0. (© 2017 Jos Verstraten) |
De belangrijkste opties van Front Designer
Front Designer is een vector tekenprogramma
De meeste eenvoudige tekenprogramma's werken met pixeltechnologie. Dat wil zeggen dat alles dat u op het scherm zet is samengesteld uit gekleurde pixels. Als u zo'n pixelgrafiek vier keer vergroot, gaat het programma aan het rekenen en vervangt ieder pixeltje door een vierkant van vier bij vier pixels. Bij extreme vergrotingen of beeldmanipulatie is het resultaat vaak onscherp en hoekig.
Bij vectorgrafiek is ieder symbool samengesteld uit zogenaamde bézier-curves. Deze curves kunnen volledig wiskundig beschreven worden. Als u zo'n vectorgrafiek extreem uitvergroot of gaat roteren zal de software de formules die de bézier-curves beschrijven opnieuw uitrekenen voor de door u geselecteerde bewerking. Het resultaat is haarscherp en verschijnt met de hoogst mogelijke resolutie op uw scherm.
 |
| Het verschil tussen pixelgrafiek en vectorgrafiek. (© 2017 Jos Verstraten) |
Front Designer bevat een uitgebreide bibliotheek met symbolen die u vaak aantreft op frontplaten van elektronische apparaten. Deze zijn ondergebracht in groepen, zoals video, audio, klimaattechniek, etc. U klikt het gewenste symbool aan en zet het met de muis op het tekenvel. Uiteraard kunt u alle symbolen bewerken, draaien, spiegelen, vergroten en verkleinen. De symbolen zijn uitgevoerd in vectorgrafiek, er ontstaat dus absoluut geen kwaliteitsverlies als u deze vergroot of verkleint. Symbolen die u op een frontplaat plaatst kunnen worden verenigd tot een groep, die u met één klik van de muis op een andere plaats of andere frontplaat herplaatst. Eigen gemaakte symbolen kunt u met één klik van de muis in de bibliotheek opnemen. Illustraties in de grafische formaten BMP, JPG, WMF en EMF kunt u op uw frontplaat opnemen, desgewenst met een transparante achtergrond.
 |
| Voorbeelden van symbolen uit de vele honderden die ter beschikking staan. (© 2017 Jos Verstraten) |
Een van de vervelendste klussen bij het ontwerpen van een frontplaat is het tekenen van de schaalindelingen rond draaiknoppen en schuifpotentiometers. Nu niet meer! In een tabelletje vult u alle gegevens van de gewenste schaal in, de assistent berekent de schaal en zet deze rond het geselecteerde middelpunt. Ook logaritmische schalen zijn met deze assistent even eenvoudig te ontwerpen als lineair ingedeelde schalen. De schaalassistent biedt dertien voorgeprogrammeerde schaalontwerpen, die u kunt aanpassen. Als u bijvoorbeeld de 'Round scale with linear divisions' selecteert kunt u aan zestien parameters, die ieder één aspect van de schaal beïnvloeden, een waarde geven. Met de optie 'Inscriptions' kunt u aan ieder segment van de schaal een eigen tekst toekennen. De standaard indeling loopt van 0 tot en met het aantal segmenten dat u hebt gedefinieerd. Maar zoals uit onderstaande figuur blijkt kunt u bijvoorbeeld op deze manier heel snel de schaal van de input-selector van een audioversterker voorzien van de namen van de geluidsbronnen.
 |
| Het ontwerpen van schalen rond draaischakelaars en potentiometers. (© 2017 Jos Verstraten) |
U kunt teksten, lijnen, cirkels, ellipsen, taartstukken, rechthoeken en veelhoeken tekenen en nadien met de werktuigen 'Pen', 'Brush' en 'Font' (rechtsboven) deze voorwerpen aan uw wensen aanpassen. Wat allemaal kan is mooi samengevat in onderstaande afbeelding. Commentaar overbodig!
 |
| Spelen met de pen, de kwast en de lettertypen. (© 2017 Jos Verstraten) |
Snijden, graveren en freezen
Aansturing van CNC-machines
Front Designer is in staat uw ontwerp op te zetten in een HPGL machinebestand. Met een dergelijk bestand kunt u frees-, graveer- en snijmachines aansturen. Op deze manier is het mogelijk met dit programma de bekende naambordjes te produceren, vervaardigd uit een sandwich van twee verschillend gekleurde lagen kunststof. De graveermachine freest de bovenste laag weg en daar ziet u de kleur van de onderste laag kunststof. Ook gaten voor de assen van draaipotentiometers en draaischakelaars en de rechthoekige uitsneden voor de lopers van schuifpotentiometers kunt u in uw ontwerp verwerken.
Uitgebreide kennis noodzakelijk
Wilt u hiermee aan de slag, dan moet u zich echter verdiepen in de manier waarop dergelijke machines worden aangestuurd en werken. U kunt alleen een bepaald soort lettertype toepassen en natuurlijk kunt u geen logo's en kleuren in uw ontwerp verwerken, want daarmee weten dergelijke machines geen raad. Het ontwerp mag alleen bestaan uit paden, die de machine kan volgen bij het uitfrezen of graveren van uw frontplaat. Bovendien moet u er rekening mee houden dat de machine alle paden van één werkgang uitfreest met dezelfde frees, dus u moet daar bij het bepalen van de dikte van contouren van letters en vormen goed rekening mee houden.
SHX-lettertypen
Als u frontplaatjes wilt graveren, kunt u alleen gebruik maken van de speciaal voor dit doel ontwikkelde SHX-fonts. Die zijn onbekend in Windows, maar Front Designer wordt geleverd met een dertigtal van dergelijke lettertypen. U ziet precies, zie onderstaand voorbeeld, het pad dat de frees gaat volgen bij het graveren van de letters en welk deel van uw frontplaat wordt weggefreesd.
 |
| Een voorbeeld van een SHX-font. (© 2017 Jos Verstraten) |
Met deze optie kunt u snel uitsneden maken voor ronde of rechthoekige onderdelen die u in uw frontplaat wilt monteren, zoals in- en uitgangsconnectoren, draaischakelaars en potentiometers. Via het onderstaand venster kunt u alle specificaties van deze uitsnede definiëren en ze zelfs automatisch voorzien van twee horizontale en/of verticale bevestigingsgaatjes. Het 'Frame' definieert een rechthoek of cirkel die het programma op uw frontplaat tekent. Met 'Cut' bepaalt u de afmetingen van de uitsnede en de eventuele bevestigingsgaatjes.
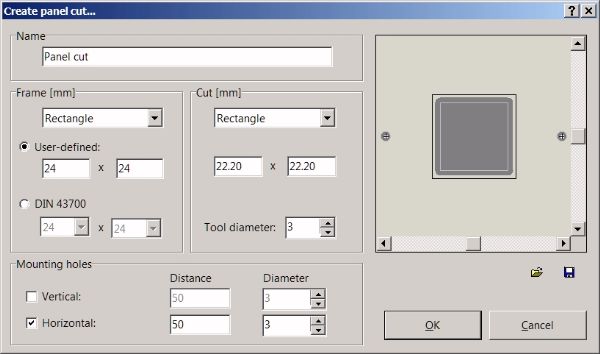 |
| Het definiëren van de uitsnede voor een bepaal onderdeel. (© 2017 Jos Verstraten) |
Aan de slag!
Een klein voorbeeldje van een frontplaat
Hiermee zijn lang niet alle functies en opties van Front Designer behandeld. Maar in plaats van al deze opties een na een te beschrijven gaan wij, samen met u, het programma verkennen aan de hand van een zeer eenvoudig voorbeeld. In onderstaand figuur is een eenvoudig frontplaatje uit de losse hand geschetst en het is de bedoeling dat u dit netjes gaat natekenen met het programma. Het gaat over een eenvoudige gestabiliseerde voeding, waarvan u met een schuifpotentiometer de uitgangsspanning tussen 0 Vdc en 12 Vdc kunnen instellen. Met een draaipotentiometer kunt u de stroom begrenzen. Onder deze knop staat een tuimelschakelaar, waarmee u het apparaatje kunt in- en uitschakelen. Tot slot zijn er nog twee 4 mm busjes voor de uitgangsspanning en vier schroefgaten waarmee u het frontplaatje in de behuizing kunt bevestigen.
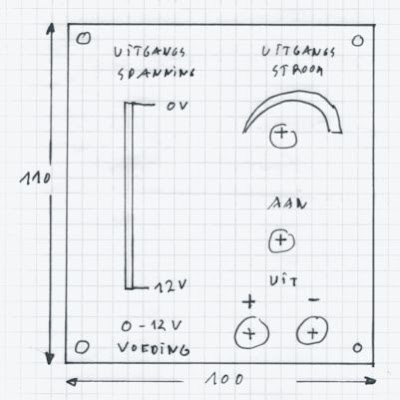 |
| Een frontplaatje voor een kleine regelbare voeding. (© 2017 Jos Verstraten) |
Start Front Designer op, ga naar het menu 'File' (boven) en selecteer 'New'. Het programma reageert met een venstertje waarin u de naam van de frontplaat, de afmetingen en de achtergrondkleur kunt instellen.

Stap 2: uw ontwerp een naam geven
Front Designer bewaart uw frontplaat als project. In ieder project kunt u meer dan een frontplaat opnemen. U kunt dus bijvoorbeeld de frontplaat en de achterplaat van één apparaat in één project opnemen. U hebt in stap 1 weliswaar een naam ingevoerd, maar dat is de naam van het specifieke frontplaat ontwerp, het project heeft nog geen naam. Ga dus naar het menu 'File' en kies 'Save as'.
Stap 3: het magnetisch raster instellen
Zoals de meeste tekenprogramma’s beschikt ook Front Designer over een magnetisch raster. Als u dat inschakelt, kunt u symbolen niet op iedere plaats neerzetten, maar alleen op de snijpunten van het raster. Een handige functie waarmee u er voor zorgt dat symbolen die uitgelijnd moeten worden ook écht uitgelijnd in het ontwerp verschijnen. Ga dus naar het menu 'Options' (boven) en selecteer 'Grid'. U vult een 'Capture' van 5 mm in en klikt de knop 'Show grid' aan. De 'Origin' kunt u op '0-0' laten staan.
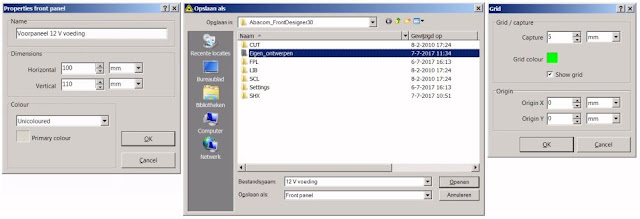 |
| De drie eerste stappen van uw eerste eigen ontwerp. (© 2017 Jos Verstraten) |
U opent de 'Scale assistant' (links) en kiest als 'Style' voor 'Straight scale with linear divisions'. De 'Length' stelt u in op 60 mm (meet even voor de zekerheid de schuiflengte van uw
schuifpotentiometer op). Met '1. Division: Segments' verdeelt u de schaal in twaalf segmenten. Met ' 1. Division: Lenght' bepaalt u de lengte van de segmentstreepjes naast de schaal. Deze lengte
hangt af van het soort knop dat u op de schuifpotentiometer gaat zetten. De streepjes moeten uiteraard langer zijn dan de breedte van de knop. Met '2. Division: Yes' geeft u aan dat u de segmenten nog verder wilt indelen. Bij de volgende parameter '2. Division: Segments' geeft u een waarde van 2 in en u maakt met '2. Division: Length' deze streepjes 7 mm lang. In de parameter 'Text angle' vult u 90° in. Na een klik op het groene vinkje 'Add scale to Front Panel' wordt de potentiometer op het frontje geplaatst. Natuurlijk moet u de potentiometer nu nog 90° draaien. Dat doet u met 'Rotate' (links) en de muis. U kunt nadien de potentiometer keurig naar de gewenste plaats slepen.
 |
| Het ontwerpen van de schaal van de schuifpotentiometer. (© 2017 Jos Verstraten) |
Op een identieke manier kunt u de schaal van de draaipotentiometer ontwerpen. Kies in de 'Scale assistant' de 'Style' 'Increasing arc' uit.
Stap 6: de 4 mm uitgangsbussen plaatsen
Activeer de symbolenbibliotheek door middel van de optie 'Symbols' (linksboven) en selecteer de pagina 'Sockets'. Plaats nu de twee 4 mm bussen door deze aan te klikken in de lijst en op de juiste plaats op de frontplaat te zetten.
Stap 7: boorgaatjes plaatsen
Activeer in de linker gereedschapsbalk de optie 'Drillings' en plaats de vier bevestigingsgaatjes in de hoeken van de frontplaat. Via het automatisch openend venster kunt u de diameter van het gat instellen. Plaats op dezelfde manier de boorgaten voor de assen van de draaipotentiometer en de tuimelschakelaar en de gaatjes voor de bevestiging van de twee 4 mm bussen.
Stap 8: de gleuf voor de schuifpotentiometer maken
U hebt nu wél de schaal voor de schuifpotentiometer op het frontje staan, maar naast die schaal moet uiteraard een gleuf uitgefreesd worden. Het is verstandig om deze ook op de frontplaat op te nemen. Kies het gereedschap 'Create Panel cut' (links) en definieer in het kader 'Cut' een rechthoek van 62 mm hoog en 3 mm breed. Het 'Frame' en de 'Mounting Holes' schakelt u uit. U moet deze gleuf nu naast de schaal van de schuifpotentiometer plaatsen. Dat lukt niet, want de gleuf klikt in op het 5 mm raster dat u hebt ingesteld. Als u echter een onderdeel selecteert met de linker muisknop en met ingedrukte linker muisknop op de Shift-toets van uw toetsenbord drukt, dan wordt het magnetisch raster uitgeschakeld en kunt u het onderdeel op iedere gewenste plaats neerzetten. Op deze manier kunt u de gleuf precies naast de schaal zetten.
Stap 9: teksten aanbrengen
Met het werktuig 'Text labels' (links) kunt u vervolgens uw frontplaat van teksten voorzien. Klik ergens in de frontplaat. In het venstertje vult u de te plaatsen tekst in. Na druk op OK kunt u de tekst op de juiste plaats zetten. Zeker bij het plaatsen van de tekst zult u vaak gebruik moeten maken van de Shift-functie waarmee u het magnetisch raster uitschakelt. Selecteer het gewenste lettertype in de 'Font manager' (rechtsboven).
Stap 10: laatste werkzaamheden
Alles staat nu op uw frontplaatje, wellicht is het echter nodig bepaalde teksten en lijnen nog aan te passen. Dat kan via de opties 'Font manager' en 'Line manager' (rechtsboven).
Het eindresultaat
In onderstaande figuur is het eindresultaat van uw inspanningen in volle glorie voorgesteld. Na wat ervaring met het programma ontwerpt u zo’n eenvoudig frontplaatje in tien minuten!
 |
| Het frontplaatje voor de voeding. (© 2017 Jos Verstraten) |
Uw werk afdrukken
Stap 11: de boormal afdrukken
U gaat nu naar het menu 'File' (boven) en kiest de optie 'Print'. In het uitgebreid printvenster kunt u van alles en nog wat instellen. Het is verstandig eerst alleen een boormalletje af te drukken dat u op de echte frontplaat kunt plakken en als basis dient voor het op de juiste plaatsen boren van de gaten.
Selecteer:
- bij 'View': 'Normal';
- bij 'Options': 'Frame' en 'Drillings & millings';
- bij 'Scale': 'Original 1:1'.

Stap 12: afdrukken van het echte frontplaatje
Als u werkt volgens het systeem met dubbelzijdig klevende folie (zie later), dan moet u de volgende instellingen selecteren voor het afdrukken van het echte frontplaatje op transparante folie:
- bij 'View': 'Mirror';
- bij 'Options': 'Background', 'Frame' en 'Objects & symbols';
- bij 'Scale': 'Original 1:1'.
U plaatst een vel speciale matte transparante folie in uw inkjet-printer. Een paar minuutjes later hebt u een schat van een ontwerpje, klaar om op uw inmiddels geboord en gefreesd frontplaatje te worden geplakt.
 |
| Het frontplaatje in het venster van de Print-optie. (© 2017 Jos Verstraten) |
Van Front Designer naar het echte frontplaatje
Een beetje handigheid is nooit weg!
U hebt nu een papieren boormal en een transparant ontwerpje dat spiegelverkeerd is afgedrukt. Hoe nu hiervan een mooi, professioneel ogend frontplaatje te maken? Niet moeilijk, maar wat handigheid komt nu écht wel van pas.
Geen aluminium maar epoxy printplaat
Waarschijnlijk denkt u bij het begrip frontplaat onmiddellijk aan 1,5 mm dikke aluminium plaat. Een veel betere optie is gebruik te maken van 1,5 mm dikke epoxy printplaat. Dit materiaal is namelijk veel gemakkelijker te boren, te zagen en te vijlen dan aluminium. Begin dus met het uitzagen van een stuk epoxy van 110 mm bij 100 mm.
De mechanische bewerkingen
Plak de afdruk van de boormal op dit stuk epoxy, boor alle gaatjes en frees de gleuf uit. Werk nu het frontplaatje verder af, dus schuren en eventueel lakken in de gewenste kleur.
Het frontplaat ontwerp aanbrengen
Beplak het mechanisch bewerkte frontplaatje met transparante dubbelzijdig klevende acrylaatfilm van 3M, te koop bij Conrad onder bestelnummer 529400-80. Strijk deze folie absoluut glad, zodat er geen luchtbellen aanwezig zijn. Leg het geprinte ontwerp van de frontplaat op een absoluut glad oppervlak, bijvoorbeeld een glazen plaat. De beprinte zijde van de folie moet boven liggen. Leg nu voorzichtig, maar wél resoluut de frontplaat met de zelfklevende film op de folie. Dat is natuurlijk de moeilijkste stap in het proces, want de randen van de frontplaat moeten natuurlijk heel precies samenvallen met de omranding van het geprinte ontwerp. Iedere millimeter afwijking is zeer storend en bovendien kan een iets verkeerd gelegde frontplaat niet meer teruggetrokken worden. Draai het geheel om en strijk alles goed glad.
Het resultaat
Het resultaat is een prachtige frontplaat die, als u alle stappen met de absoluut noodzakelijke aandacht en zorgvuldigheid hebt uitgevoerd, nauwelijks van een fabrieksproduct is te onderscheiden.
DPH3205, digitaal instelbare voeding, 32 V - 5 A


